Androidにあるフォントを確認するにはどうすればよいですか?
アクションランチャー設定メニューで、「外観」オプションをタップします。 「外観」メニュー内を下にスクロールして、「フォント」をタップします。 [フォント]メニューで使用できるカスタムアクションランチャーフォントの1つを選択します。
Androidにはどのフォントが表示されますか?
Androidにはシステム全体のフォントが3つしかありません;
- 通常(Droid Sans)、
- セリフ(Droid Serif)、
- モノスペース(Droid Sans Mono)。
特定のフォントが表示されないのはなぜですか?
Androidで特定のフォントが表示されないのはなぜですか? これらはiOSではシステムフォントであり、Androidではないため 。非システムフォントは、アプリまたはWebサイトに埋め込まれている場合にのみ、プラットフォーム間で一貫して機能します。
Androidでフォントを変更するにはどうすればよいですか?
Androidデバイスでフォントサイズを変更する方法
- 設定アプリを開き、[ユーザー補助]タブをタップします。 …
- 「フォントサイズ」をタップします。デバイスによっては、このオプションが「ビジョン」メニューに表示されない場合があります。
- フォントサイズを制御できるスライダーが表示されます。 …
- [完了]をタップして変更を保存します。
Samsungにあるフォントを確認するにはどうすればよいですか?
デバイスの[設定]メニューを開きます。 Androidのバージョンに応じて、またスマートフォンとタブレットのどちらを使用しているかに応じて、次に[設定]メニューから[画面]または[ディスプレイ]を選択する必要があります。 表示される画面表示オプションをタッチしてから、フォントスタイルをタッチします 。選択できるフォントのポップアップのリストが表示されます。
フォントをダウンロードして使用するにはどうすればよいですか?
Windowsへのフォントのインストール
- GoogleFontsまたは別のフォントウェブサイトからフォントをダウンロードします。
- をダブルクリックしてフォントを解凍します。 …
- フォントフォルダを開くと、ダウンロードした1つまたは複数のフォントが表示されます。
- フォルダを開き、各フォントファイルを右クリックして、[インストール]を選択します。 …
- これでフォントがインストールされます!
テキストの代わりにボックスが表示されるのはなぜですか?
ボックスは、ドキュメント内のUnicode文字とフォントでサポートされている文字の間に不一致がある場合に表示されます 。具体的には、ボックスは選択したフォントでサポートされていない文字を表します。
ダウンロードしたフォントが機能しないのはなぜですか?
フォントをWebからダウンロードすると、ファイルが破損する可能性があります 。ファイルを再度ダウンロードして再インストールします。可能であれば、別のソースからフォントをダウンロードしてください。正しいバージョンをインストールしてください。
ダウンロードしたフォントが表示されないのはなぜですか?
[スタート]をクリックし、[設定]をポイントして、[コントロールパネル]をクリックします。 [フォント]をダブルクリックします。 [ファイル]メニューで、[フォント]をクリックしてチェックマークを付けます。 …フォントが表示されていることを確認するには、フォントファイルを含むフォルダ(WindowsFontsフォルダなど)を調べます。
携帯電話にフォントをインストールするにはどうすればよいですか?
おすすめ
- をコピーします。 ttfファイルをデバイス上のフォルダに入れます。
- フォントインストーラーを開きます。
- [ローカル]タブにスワイプします。
- を含むフォルダに移動します。 …
- を選択します。 …
- [インストール]をタップします(または、最初にフォントを確認したい場合はプレビューします)
- プロンプトが表示されたら、アプリのルート権限を付与します。
- [はい]をタップしてデバイスを再起動します。
AndroidでTTFフォントを使用するにはどうすればよいですか?
TTFまたはOTFフォントファイルを携帯電話にコピーします。ホーム画面の任意の場所を長押しして、[設定に移動]を選択します。 フォントの選択>フォントの選択 。フォントを選択するか、[スキャン]をタップして、デバイスに保存されているファイルを追加します。
-
 Windows10でアプリケーションに優先するGPUを選択する方法
Windows10でアプリケーションに優先するGPUを選択する方法現在、ほとんどのPCには、内部に複数のGPUが搭載されています。1つはPCマザーボードに接続され、もう1つはスタンドアロンGPUです。 Windows 10では、特定のアプリケーションの実行に使用するGPUを選択できるようになりました。 GPUを選択する理由 GPUの重要な点は、GPUを内部で実行し続けるために多くのエネルギーを必要とすることです。 それだけではありません。 ゲーマーの場合、GPUはゲーム後もアクティブなままです。これは、余分なエネルギーを奪う活動の約100%です。気候変動を心配していなくても、エネルギー料金に注意する必要があります。 Windows 10ユーザー向けに
-
 Premeを使用してアプリケーションウィンドウをより効率的に管理する方法[Windows]
Premeを使用してアプリケーションウィンドウをより効率的に管理する方法[Windows]PCでアプリケーションをより速く操作したいと思ったことはありませんか? Windowsには、アプリウィンドウを管理するためのショートカットとトリックが用意されていますが、複数のウィンドウを操作するユーザーにとっては、より効率的である可能性があります。そこで、Premeが役に立ちます。 Premeは、Windowsの操作方法をカスタマイズできるフリーウェアのWindowsユーティリティです。 ダウンロードしてインストール PremeforWindowsはこちらから入手できます。クイックインストールであり、完了するとすぐにPremeが起動します。 アクティブな場合、タスクバーに含まれているため
-
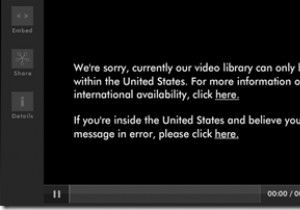 HotspotShieldを使用してどこからでもHuluを視聴する方法
HotspotShieldを使用してどこからでもHuluを視聴する方法米国にお住まいの場合は、Hulu.comのリファレンスを取得できない可能性がありますが、他の場所に住んでいるなら、私が何を言っているのかを正確に知っている可能性があります。 慣れていない人のために、HuluはNBCの人気のあるビデオ再生サイトで、多くの主流のテレビ番組をブラウザに直接ストリーミングします。このサイトの最大の問題は、米国大陸以外のユーザーのアクセスをブロックすることです。これを行っているのはHuluだけではありません。多くのサイトでは、現在接続しているIPアドレスに基づいてアクセスを制限しています。 ここで、HotspotShieldが役に立ちます。 Hotspot Shi
