WacomをAndroidに接続するにはどうすればよいですか?
Wacom IntuosをAndroidデバイスに接続するには、USBOTGコネクタと呼ばれる特別なアダプタが必要です。オンライン小売店で購入できる承認済みコネクタのリストは次のとおりです:CableCreation CC0018/Type-C。 USBCをUSB3にランプします。
Wacom OneをAndroidに接続できますか?
WacomOneをAndroidデバイスに接続します
Androidデバイス(スマートフォン、タブレット)に互換性があることを確認してください。 サードパーティ製アダプターを入手する これは、デバイスをWacomOneケーブルに接続するのに適しています。
WacomはAndroidをサポートしていますか?
Wacom Oneを互換性のあるAndroidデバイス、USB-Cハブに接続するには 付属のX字ケーブルに加えて、Type-C-HDMIおよびUSB-A機能が必要です。セットアッププロセスは次のようになります。…USB-C接続を介してUSB-Cハブを互換性のあるAndroidデバイスに接続します。
Wacomタブレットを電話に接続できますか?
Wacomは、IntuosタブレットユーザーがタブレットをAndroidスマートフォンに接続できるようになったことを発表しました –創造性が発揮されるたびに、アイデアを記録できます。 Wacomは、IntuosCTL4100およびCTL6100モデルが、AndroidOS6.0以降を使用する一部のAndroidスマートフォンと互換性があることを発表しました。
Bluetooth経由でWacomタブレットをAndroidに接続できますか?
いいえ、WacomIntuosはAndroidデバイス用のBluetoothをサポートしていません 。
WacomはどのUSBを使用しますか?
Wacom One(DTC133)でサードパーティのUSBケーブルまたはアダプターを使用できますか?いいえ、WacomOneは付属のX字型ケーブルでのみ動作します 、電源アダプタとプラグヘッド。安全上の理由から、WacomOneでサードパーティのUSBケーブルや電源アダプタを使用しないでください。
Wacom Oneにはコンピューターが必要ですか?
WacomのWebサイトによると、Wacom Oneを使用するには、コンピューターまたは互換性のある互換性のあるAndroidデバイスが必要です 。別のマシンがなくても実行できるWacomディスプレイは、Cintiq Companion / Mobile Studio Pro、またはWacomEngineを搭載したCintiqPro(基本的にはタブレットの背面にあるフルPC)のみです。
Wacom BluetoothをAndroidに接続するにはどうすればよいですか?
パソコンまたはモバイルデバイスのBluetoothメニューを開き、Bluetoothをオンにします 。タブレットのタッチリング中央ボタンを3秒間押し続けます。 Wacomロゴの近くにある青色LEDが点滅し、タブレットはBluetoothで検出できます。
スタイラスをAndroidスマートフォンに接続するにはどうすればよいですか?
デバイスでスタイラスを使用できるようにするには、設定に移動します。ホーム画面で、[アプリ]>[設定]>[言語と入力]をタップします。>キーボード設定>入力方法を選択します。通知バー(右側の時刻の横)にあります。
Androidフォンをグラフィックタブレットとして使用するにはどうすればよいですか?
これらの簡単な手順に従ってください。
- AndroidタブレットでGooglePlayアプリにアクセスし、Wi-Fi描画タブレットを検索します。
- AndroidタブレットにWi-Fi描画タブレットアプリをダウンロードしてインストールします。
- ストアでWi-Fi描画タブレットアプリを探して、PCにダウンロードします。
-
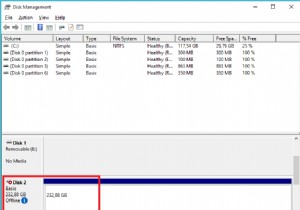 Windowsでディスク署名の衝突エラーを修正する方法
Windowsでディスク署名の衝突エラーを修正する方法ディスク署名は、HDD署名、ディスク識別子、一意の識別子(UID)、および障害耐性署名とも呼ばれます。これは、MBR(マスターブートレコード)の一部として保存される一意の識別子です。これらは、ストレージデバイスを識別および区別するためにオペレーティングシステムによって使用されます。通常、8文字の英数字で構成されます。 ディスク衝突とは何ですか? ディスクの衝突は、オペレーティングシステム(Windows)が同じ署名を持つ2つのディスクがあることを検出したときに発生します。衝突が発生したときに、Windowsが常にユーザーにプロンプトを表示するとは限りません。以前のバージョンのWindow
-
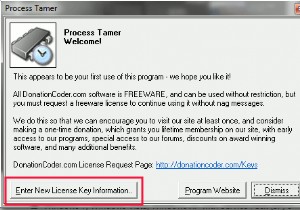 WindowsでアプリケーションのCPU使用率を制限する方法
WindowsでアプリケーションのCPU使用率を制限する方法以前、LinuxでプロセスのCPU使用率を制限する方法について説明したとき、多くの人がWindowsで同じ効果を実現する方法を尋ねていました。これが、WindowsでアプリケーションのCPU使用率を管理する方法です。 これを行うにはいくつかの方法がありますが、私が見つけた最も簡単な方法は、プロセステイマーを使用することです。 。 Process Tamerは、システムトレイで実行され、他のプロセスのCPU使用率を常に監視するドネーションウェアです。 CPUが過負荷になっているプロセスを検出すると、CPUの使用量が適切なレベルに戻るまで、そのプロセスの優先度を一時的に下げます。 プロセステ
-
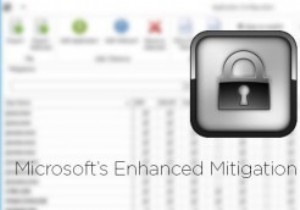 EMETとは何ですか?それを使用してWindowsコンピューターを保護する方法
EMETとは何ですか?それを使用してWindowsコンピューターを保護する方法EMETは、MicrosoftのEnhanced Mitigation Experience Toolkitの略で、Microsoftによって作成された最もよく知られていないセキュリティツールの1つです。 EMETは、データ実行防止、エクスポートアドレステーブルアクセスフィルタリング、構造化例外ハンドラ上書き保護などの特定の強化された緩和技術を使用して、インストールされたアプリケーションが悪用されるのを防ぐためのセキュリティ機能を追加する、シンプルで効果的なソフトウェアです。 たとえば、インストールされているJavaとInternet Explorerは非常に脆弱なプログラムであり、EMET
