Windows 10の手書きパネルはどこにありますか?
タッチキーボードの右下隅にあるキーボードボタンをタップします。空のパネルの上にペンのように見える手書きキーボードアイコンをタップします。手書き入力キーボードが表示されます。デフォルトでは、ディスプレイの幅全体に広がります。
手書きをオンにする
- Androidスマートフォンまたはタブレットで、GmailやKeepなどの入力可能なアプリを開きます。
- テキストを入力できる場所をタップします。 …
- キーボードの左上にある[機能メニューを開く]をタップします。
- [設定]をタップします。 …
- 言語をタップします。 …
- 右にスワイプして、手書きレイアウトをオンにします。 …
- タップ完了。
Microsoftの手書きをオフにするにはどうすればよいですか?
タッチキーボードと手書きパネルサービスを無効にする
検索バーに「services」と入力し、[Services]アプリを選択します。タッチキーボードと手書きパネルサービスを探して、それをダブルクリックします。ポップアップウィンドウの[全般]タブで、[スタートアップの種類]を[無効]に設定します。 [適用]、[サーフェスを再起動]の順にクリックします。
Windows 10は手書きをサポートしていますか?
Windows 10の手書きキーボードを使用すると、ペンやその他のスタイラスを使用して任意のアプリケーションにテキストを入力できます 。古いデスクトップアプリケーションでも動作します。この機能は、ペン入力を特別にサポートするアプリケーションに移動するWindowsインクワークスペースとは別のものです。
Windows 10に中国語の手書き文字を追加するにはどうすればよいですか?
Windows10用の中国語手書き入力
- つまり[設定]>[時間と言語]>[地域と言語]>[言語を追加]に移動します。
- 次に、中国語(香港SAR)で「オプション」を選択します
- 「この言語には手書きのオプションはありません」と書かれています
MicrosoftはWindows11をリリースしていますか?
Windows 11は間もなくリリースされますが、リリース日にオペレーティングシステムを入手できるのは一部のデバイスのみです。 Insider Previewビルドの3か月後、Microsoftはついに2021年10月5日にWindows11をリリースします。 。
手書きをテキストに変換できますか?
手書きをテキストに変換する
OneNote 便利な変換ツールが含まれているため、手書きのテキストを入力したテキストに変更できます。これは、手書きのメモをより読みやすい形式で他の人と共有したい場合に便利です。
Googleの手書き入力はどうなりましたか?
Androidモバイルデバイスでの82言語のGoogle手書き入力。 (更新2020-12-10:2019年に、RNNベースの手書き認識を開始しました Gboardで。今後も引き続きGboardに開発を集中し、GooglePlayストアからGoogle手書き入力アプリを削除します。
Apple Pencilの手書きをテキストに変換できますか?
ノートや他のアプリでApplePencilを使ってノートを書くことができます。 iOS 14では、ApplePencilを使用して任意のテキストフィールドに書き込むことができます 。 *手書きをテキストに変換できます。また、手書きの電話番号、日付、住所を入力した場合と同じように使用できます。
OneNoteで手書きをテキストに変換できますか?
残念ながら、これらの手書き認識機能はAndroidでは利用できません またはiOSバージョンのOneNoteはまだです。したがって、これらのアプリのいずれかで手書きのメモを取っている場合は、PCを手に入れるまで待ってから、テキストに変換する必要があります。
-
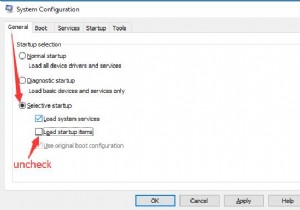 Windows10でクリーンブートを行うにはどうすればよいですか
Windows10でクリーンブートを行うにはどうすればよいですかWindows 10のクリーンブートでは、最小限のドライバーとスタートアッププログラムでPCを起動できます。 、したがって、Windows 10でクリーンブートしているときは、オンになっているプログラムがほとんどないため、問題のトラブルシューティングを行うことができます。 一方、クリーンブートでは多くのスタートアッププログラムと一連のドライバが無効になるため、ソフトウェアの競合を回避できます。このように、さまざまなWindows10の問題を修正することも良いトラブルシューティングです。 しかし、クリーンブート セーフモードと混同しないでください 。 Windows 10のセーフモードは、W
-
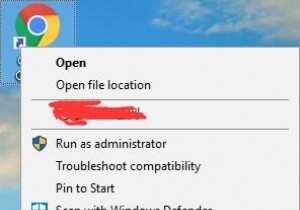 Windows10のタスクバーにショートカットまたはフォルダーを追加する方法
Windows10のタスクバーにショートカットまたはフォルダーを追加する方法ショートカット、ファイル、またはプログラムがデスクトップのタスクバーにある場合、最もよく使用されるアプリを実行すると非常に便利になるのが常識です。アプリ、プログラム、またはファイルを使用するときはいつでも、タスクバーをクリックして、好きなように開いて使用することができます。 ただし、ショートカットの追加とは異なり、ファイルなどの非アプリケーションをWindows 10のタスクバーに移動する場合は、アプリケーションのショートカットを追加する場合とは異なる操作を行うことができます。 ただし、タスクバーのショートカットによってもたらされる利便性に基づいて、タスクバーへのショートカットの移動を遅滞
-
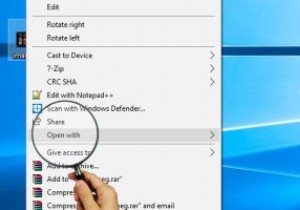 Windows10で「OpenWith」が機能しない問題を修正する方法
Windows10で「OpenWith」が機能しない問題を修正する方法「プログラムから開く」オプションは、10年以上にわたってWindowsプラットフォームの柱であり、Windowsが何を認識していない場合でも、特定のファイルを開くためのデフォルトプログラムを無効にしたり、ファイルにラッチするプログラムを提供したりできます。対象プログラムはです。この機能が機能しなくなると、完全に衰弱したように感じることがあります。 この問題にはさまざまなあいまいな理由がありますが、「OpenWith」が機能しない問題に対するかなり明確な修正がいくつかあります。ここにあります。 あなたは間違いなく正しいプログラムを持っていますか? まず、ファイルを開くために必要なプログラムが
