Windows 7で画面をどのように記録しますか?
デスクトップのScreenRecorderショートカットをダブルクリックして開きます。録音したい要素を選択します。 ScreenRecorderバーの左側にあるドロップダウンボックスをクリックしてから、フルスクリーンまたは特定のウィンドウを選択して記録します。 [オーディオ]チェックボックスをオンにして、オーディオ録音を有効にします。
Windows 7にはスクリーンレコーダーがありますか?
ステップレコーダを開くには、[スタート]ボタンを選択し、[Windowsアクセサリ]> [ステップレコーダ](Windows 10の場合)、または[アクセサリ]>[問題のあるステップレコーダ]を選択します。 (Windows7またはWindows8.1の場合)。 [記録の開始]を選択します。
Windows 7で画面を無料で録画するにはどうすればよいですか?
Windows7で画面を記録する方法
- Movaviソフトウェアをインストールします。まず、PCにMovaviScreenRecorderをインストールして起動します。
- セッションの設定を調整します。 Cogwheelアイコンをクリックし、表示されるダイアログボックスで必要に応じてパラメータを設定します。 …
- 録音を開始します。 …
- ファイルをエクスポートします。
Windows 7での画面記録のショートカットキーは何ですか?
丸い「録音開始」ボタンをクリックして録音を開始します。もう一度クリックすると停止できます。または、ショートカットキーの組み合わせ Win + Alt+Rキーを使用することもできます 録音を開始および停止します。
コンピューターの画面を記録するにはどうすればよいですか?
録音を開始
- Windows:Shift+F9。
- Mac:Control +Shift+スペースバー。
5つの回答
- [メディア]をクリックします。
- [キャプチャデバイスを開く]をクリックします。
- キャプチャモードの選択:デスクトップ(この時点で、より高いFPSを設定することをお勧めします)
Windows 7で画面と音声を録音するにはどうすればよいですか?
DemoCreatorを使用してWindows7で音声付きの画面を記録する方法
- ステップ1–セットアップウィンドウに移動します。 …
- ステップ2–[オーディオ]タブを選択します。 …
- ステップ3–キャプチャ領域を設定します。 …
- ステップ4–画面キャプチャを一時停止または停止します。 …
- ステップ5–録音したオーディオを編集します。 …
- ステップ6–ビデオのエクスポート。
ソフトウェアなしでコンピューターの画面を記録するにはどうすればよいですか?
ハウツー:ソフトウェアをインストールせずにWindows10の画面記録を作成する
- [設定]>[ゲーム]>[ゲームDVR]に切り替えます。
- オーディオとビデオの品質設定をセットアップします。
- 録画の準備ができたら、Win+Gでゲームバーを開きます。
- 「はい、これはゲームです」をクリックします
- スクリーンキャプチャビデオを録画します。
- [動画]>[キャプチャ]で動画を検索します。
Microsoftにはスクリーンレコーダーがありますか?
サポートされているブラウザと制限事項
Screen Recorderは、次のブラウザーで動作します。Windows10用のMicrosoftEdgeWindows10およびmacOS上のMicrosoftEdgeバージョン79以降。 Google Chrome、バージョン74以降(Windows 10およびmacOS)。 …iOSおよびAndroid上のMicrosoftStreamMobileは、モバイルブラウザではサポートされていません 。
録音するにはどのキーを押しますか?
モバイル画面の画面を記録するためのデフォルトのキーボードショートカットは、 Ctrl+F11ファンクションキーです。 。ドロップダウンリストからさまざまなファンクションキーを選択して、デフォルトのキーボードショートカットを変更できます。 Ctrl、Alt、またはShiftキーのいずれかを、選択したファンクションキーとともに選択するオプションがあります。
録音のショートカットは何ですか?
画面の記録を即座に開始または停止できるキーボードショートカットがあります。 Windows、Alt、Rキーを同時に押すだけで録音が始まります。録音を停止するには、同じ組み合わせをもう一度押します: Win + Alt+R。
PCでの画面記録のショートカットキーは何ですか?
[記録の開始]ボタン(または Win + Alt + R )をクリックします )ビデオのキャプチャを開始します。 5.プログラムウィンドウの右上にある赤い録画バーをクリックして、録画を停止します。 (消えた場合は、もう一度Win + Gを押して、ゲームバーを元に戻します。)
-
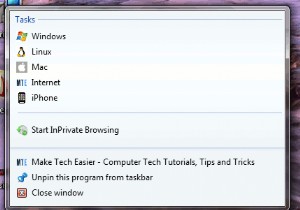 スニペット:IE9のサイトのジャンプリストアイテムを作成する方法
スニペット:IE9のサイトのジャンプリストアイテムを作成する方法Internet Explorer 9ベータ版は数日前にリリースされ、機能の1つには、任意のサイトをタスクバーに固定する機能が含まれています。タブをタスクバーにドラッグアンドドロップするだけで、任意のサイトをタスクバーに固定でき、ユーザーはアイコンをクリックしてサイトをすばやく起動できます。さらに、IE 9では、ウェブマスターがタスクバーアイコンにジャンプリストアイテムを追加することもできます。このチュートリアルでは、ジャンプリストアイテムをサイトに追加する方法を示します。 実装 この例では、(Make Tech Easierの)さまざまなカテゴリのリンクをジャンプリストに追加します。もち
-
 Windowsが自動再生の選択を記憶しないようにする方法
Windowsが自動再生の選択を記憶しないようにする方法新しいデバイスをWindowsマシンに挿入または接続すると、オペレーティングシステムがそれを検出し、互換性がある場合は、一連の自動再生オプションが表示されます。 [自動再生]オプションを選択すると、接続されているデバイスを簡単かつ自動的に操作できます。 Windowsの自動再生オプションの良いところは、アプリケーション、音楽、ビデオなどのさまざまな種類のコンテンツをサポートできることです。 自動再生オプションを選択すると、Windowsオペレーティングシステムはそれを記憶し、同じコンテンツのハードウェアデバイスが接続されたときに何をすべきかを尋ねなくなります。 これは時々非常にイライラする
-
 PS4コントローラーをWindows10に接続する方法
PS4コントローラーをWindows10に接続する方法PCゲーマーは、ゲームの最大の喜びが私たちのリグにあることを知っています。 PCでゲームパッドをセットアップするのが厄介であるという不満は神話であり、Steamが最近PS4コントローラーサポートをプラットフォームに統合し、DualShock4をゲームパッドをサポートするすべてのゲームとシームレスに連携させることでさらに神話になりました。 PS4コントローラーをPCに接続する方法はいくつかありますが、ここではそれらすべてについて説明します。 Bluetooth経由でPS4コントローラーを接続 [スタート]メニューをクリックし、「bluetooth」と入力します 、[Bluetooth設定]を
