グラフィックドライバウィンドウ7を復元するにはどうすればよいですか?
[スタート]をクリックし、ボックスに「デバイスマネージャ」と入力して、Enterキーを押します。 [ディスプレイアダプタ]の横の矢印を選択し、ビデオカードの名前を右クリックします。 [ドライバソフトウェアの更新]をクリックします…[自動的に検索]をクリックして、新しいドライバをオンラインで検索します。
ステップ1:グラフィックスドライバーをアンインストールする
- 3)[ディスプレイアダプタ]をダブルクリックして、カテゴリ内のデバイスを表示します。 …
- 4)[アンインストールの確認]ダイアログボックスで、[このデバイスのドライバーソフトウェアを削除する]オプションをクリックし、[アンインストール]をクリックします。 …
- ドライバをアンインストールした後、手順2に進んでグラフィックドライバを再度インストールします。
グラフィックスドライバーを復元するにはどうすればよいですか?
ロールバックオプションを使用して、以前のドライバーを復元できます。
- デバイスマネージャを開き、[スタート]>[コントロールパネル]>[デバイスマネージャ]をクリックします。
- ディスプレイアダプタを拡張します。
- インテル®ディスプレイデバイスをダブルクリックします。
- [ドライバ]タブを選択します。
- [ドライバのロールバック]をクリックして復元します。
グラフィックドライバを手動で再インストールするにはどうすればよいですか?
デバイスドライバを再インストールします
- タスクバーの検索ボックスに「デバイスマネージャー」と入力し、[デバイスマネージャー]を選択します。
- デバイスの名前を右クリック(または長押し)して、[アンインストール]を選択します。
- PCを再起動します。
- Windowsはドライバーの再インストールを試みます。
ドライバのインストールが成功したことを確認するには:
- デバイスマネージャに移動します。
- ディスプレイアダプタをダブルクリックします。
- Intelグラフィックコントローラをダブルクリックします。
- [ドライバ]タブをクリックします。
- ドライバーのバージョンとドライバーの日付が正しいことを確認します。
グラフィックスドライバーをアンインストールするとどうなりますか?
グラフィックドライバをアンインストールすると、モニターの表示が失われますか?いいえ、ディスプレイは機能を停止しません 。 Microsoftオペレーティングシステムは、標準のVGAドライバ、またはオペレーティングシステムの最初のインストール時に使用されたものと同じデフォルトのドライバに戻ります。
システムの復元はドライバーをロールバックしますか?
システムの復元は、MicrosoftWordの[元に戻す]コマンドとよく似ています。次の場合は、システムの復元を使用して以前のドライババージョンに戻すことができます ドライバをインストールする前に復元ポイントを作成します。
システムの復元はドライバーを変更しますか?
システムの復元ポイントから復元するには、[詳細オプション]>[システムの復元]を選択します 。これは個人のファイルには影響しませんが、PCの問題を引き起こす可能性のある最近インストールされたアプリ、ドライバー、アップデートを削除します。
返信(7)
- [スタート]をクリックし、「デバイスマネージャ」と入力します。
- Enterキーを押します。
- デバイスマネージャツリーでデバイスリストを展開します。
- デバイスを右クリックします。
- [アンインストール]をクリックします。
- ドライバを削除する場合は、[OK]をクリックします。 …
- コンピューターを再起動します–ドライバーを再インストールするか、ドライバーのインストールを求めるプロンプトが表示されます。
ドライバーを手動でインストールするにはどうすればよいですか?
ドライバースケープ
- コントロールパネルに移動して、デバイスマネージャを開きます。
- ドライバーをインストールしようとしているデバイスを見つけます。
- デバイスを右クリックして、プロパティを選択します。
- [ドライバー]タブを選択し、[ドライバーの更新]ボタンをクリックします。
- [コンピューターを参照してドライバーソフトウェアを探す]を選択します。
- コンピューター上のデバイスドライバーのリストから選択します。
インテルグラフィックスドライバーを再インストールするにはどうすればよいですか?
インテルグラフィックスドライバー
- [Windowsのスタート]>[コントロールパネル]を選択します。
- デバイスマネージャを開きます。
- ディスプレイアダプタの横にある矢印をクリックします。
- インテルHDグラフィックスを右クリックします。
- 更新されたドライバソフトウェアを自動的に検索するを選択します。
GPUが検出されないのはなぜですか?
グラフィックカードが検出されない最初の理由は、グラフィックカードのドライバが正しくないか、故障しているか、古いモデルであるためである可能性があります。 。これにより、グラフィックカードが検出されなくなります。これを解決するには、ドライバーを交換するか、ソフトウェアアップデートがある場合はドライバーをアップデートする必要があります。
Windows 7にドライバーを手動でインストールするにはどうすればよいですか?
Windows7にアダプターを手動でインストールする方法
- [コンピューター]を右クリックし、[管理]をクリックします。
- デバイスマネージャを開きます。 …
- [コンピューターの参照]をクリックしてドライバーソフトウェアを探します。
- [コンピューター上のデバイスドライバーのリストから選択します]をクリックします。 …
- [ディスクを使用]をクリックします。
- [参照]をクリックします。
- ドライバーフォルダ内のinfファイルをポイントし、[開く]をクリックします。
Windows 7システムでは、デスクトップ領域を右クリックして[画面の解像度]を選択します。 [詳細設定]リンクをクリックして、[アダプタ]タブをクリックします インストールされているグラフィックカードの種類を確認します。
Windows 7でドライバーを見つけるにはどうすればよいですか?
Windows 7で開くには、 Windows + Rを押し、「devmgmt」と入力します。 msc」をボックスに入れます 、次にEnterキーを押します。 [デバイスマネージャ]ウィンドウでデバイスのリストを調べて、PCに接続されているハードウェアデバイスの名前を見つけます。これらの名前は、ドライバーを見つけるのに役立ちます。
-
 VMwarePlayerにUbuntuをインストールする方法[Windows]
VMwarePlayerにUbuntuをインストールする方法[Windows]そのため、あなたはしばらくの間Linuxコミュニティをフォローしていて、Windowsの既知の環境と便利さを持ちながら、UbuntuのようなLinuxベースのOSをインストールしたいと考えていました。コンピューターに恒久的な変更を加えずにUbuntuをテストする方法はたくさんあります。 USBまたはCD/DVDドライブからUbuntuを実行することは方法の1つです。ここでは、VMWarePlayerを介してUbuntuをテストする別の方法を紹介します。 これまで、UbuntuをVirtualboxにインストールする方法を説明しました。 VMWare Playerは、現在のシステムで仮想化OS
-
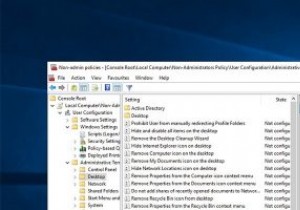 Windows10で管理者以外のユーザーのみにグループポリシーを適用する方法
Windows10で管理者以外のユーザーのみにグループポリシーを適用する方法グループポリシーを使用すると、Windowsでいくつかの設定を簡単に構成できます。特定のポリシーを変更すると、コンピューターの構成またはユーザーの構成に応じて、ユーザーに関係なくコンピューターに適用されるか、ユーザーが使用しているコンピューターに関係なくユーザーに適用されます。 ただし、ドライブ制限などの特定のポリシーを非管理者のみに適用したい場合があります。そのような状況では、カスタムスナップインを作成できます。以下の手順に従ってください。 注: グループポリシーは、WindowsProおよびEnterpriseユーザーのみが利用できます。 Windows Homeエディションを使用
-
 Windows10に対するWindows11の10の主な改善点
Windows10に対するWindows11の10の主な改善点Windows 11は、現在、テクノロジーの世界で話題になっています。そのエレガントなユーザーインターフェースと刺激的なテーマは、多くの注目を集めています。 Windows10からWindows11にアップグレードするかどうかに関係なく、インサイダープレビューに基づいてカードに多くの変更が加えられています。これらは、典型的なMicrosoft Updateだけでなく、生産性、コラボレーション、およびセキュリティを向上させるために設計された重要な新機能です。 Windows10ユーザーとしてWindows11で期待できる最大の改善点のいくつかを見てみましょう。 1。より良い組織 Windows
