よくある質問:ラップトップをWIFIホットスポットWindows 7にすることはできますか?
システムトレイの有線ネットワーク接続アイコンをクリックし、[ネットワークと共有センターを開く]を選択します。開いた画面で、[ネットワーク設定の変更]の下の[新しい接続またはネットワークのセットアップ]をクリックします。次に、一番下のオプションを選択して、ワイヤレスアドホックネットワークを設定します。
ラップトップをWiFiホットスポットにするにはどうすればよいですか?
PCをモバイルホットスポットとして使用する
- [スタート]ボタンを選択し、[設定]>[ネットワークとインターネット]>[モバイルホットスポット]を選択します。
- [インターネット接続の共有元]で、共有するインターネット接続を選択します。
- [編集]を選択>新しいネットワーク名とパスワードを入力>[保存]。
- インターネット接続を他のデバイスと共有するをオンにします。
USBなしでWindows7のホットスポットに接続するにはどうすればよいですか?
- 必要に応じて、ラップトップのワイヤレスアダプタをオンにします。 …
- タスクバーのネットワークアイコンをクリックします。 …
- 名前をクリックして[接続]をクリックして、ワイヤレスネットワークに接続します。 …
- 必要に応じて、ワイヤレスネットワークの名前とセキュリティキー/パスフレーズを入力します。 …
- [接続]をクリックします。
有線インターネットをWindows7ラップトップとワイヤレスで共有する方法
- Windowsの[スタート]メニューから[ワイヤレスネットワークの管理]を開きます。
- 新しいネットワークを追加します。
- アドホックネットワークの作成を選択します。
- ワイヤレスデバイスに表示されるネットワーク名を入力します。
- セキュリティオプションを設定します。今、私はWPA2-Personalを機能させるのに本当に苦労しました。
23日。 2010г。
デルのラップトップをWiFiホットスポットWindows7にするにはどうすればよいですか?
それを右クリックし、「プロパティ」を選択して、「共有」タブに移動します。 [他のネットワークユーザーにこのコンピューターのインターネット接続を介した接続を許可する]オプションをオンにします。今回は、前に作成したWiFiホットスポットを選択します。
WiFiホットスポットを作成するにはどうすればよいですか?
Androidでモバイルホットスポットを設定する方法
- 設定アプリを開きます。
- [ネットワークとインターネット]オプションをタップします。
- ホットスポットとテザリングを選択します。
- Wi-Fiホットスポットをタップします。
- このページには、ホットスポット機能のオンとオフを切り替えるオプションがあります。 …
- 手順に従って、ホットスポット機能を好みに合わせてカスタマイズします。
ラップトップにはホットスポットがありますか?
Wi-FiホットスポットとしてWindows7、Windows 8、またはWindows8.1ラップトップを使用します。ありがたいことに、マシンをWi-Fiホットスポットとして使用できるアプリはかなりたくさんあります。 …コンピュータにWi-Fiがない場合は、このようなUSB経由で接続するものを購入できます。
Windows 7でワイヤレスを有効にするにはどうすればよいですか?
Windows 7
- [スタート]メニューに移動し、[コントロールパネル]を選択します。
- [ネットワークとインターネット]カテゴリをクリックし、[ネットワークと共有センター]を選択します。
- 左側のオプションから、[アダプター設定の変更]を選択します。
- ワイヤレス接続のアイコンを右クリックして、[有効にする]をクリックします。
Windows 7にワイヤレスドライバーをインストールするにはどうすればよいですか?
- [スタート]、[すべてのプログラム]、[アクセサリ]、[実行]の順にクリックします。
- C:SWTOOLSDRIVERSWLAN8m03lc36g03Win7S64InstallSetup.exeと入力し、[OK]をクリックします。
- 画面の指示に従ってインストールを完了します。
- 必要に応じて、インストールが完了したらシステムを再起動します。
28日。 2010г。
USB Windows 7を介してPCインターネットをモバイルに共有するにはどうすればよいですか?
USBケーブルを介してスマートフォンをラップトップに接続すると、[設定]->[その他]の下に[USBテザリング]オプションが表示されます。オンに切り替えます。コンピュータはこれを新しいタイプのインターネット接続として自動的に検出し、利用できるようにする必要があります。
電話をモデムとして使用し、コンピューターにインターネットを提供する場合は、[ワイヤレスとネットワーク]タブの[設定]に移動します。その他のオプションに移動し、次にテザリングとポータブルホットスポットに移動します。 USBテザリングオプションがグレー表示されている場合があります。 USBケーブルをPCに接続し、オプションをオンにするだけです。
コンピューターのインターネット接続を共有するにはどうすればよいですか?
コンピューターのインターネット接続を共有する
- 通知領域のネットワークアイコンを右クリックまたは長押しして、ショートカットメニューを開きます。
- [ネットワークと共有センターを開く]をクリックして、[ネットワークと共有センター]ウィンドウを開きます。
- 左側の列の[アダプタ設定の変更]をクリックして、[ネットワーク接続]ウィンドウを開きます。
17日。 2015年。
Windows 7でインターネットに接続するにはどうすればよいですか?
Windows7を搭載したコンピューターでワイヤレスネットワーク接続をセットアップする
- [スタート]ボタンをクリックしてから、[コントロールパネル]をクリックします。
- [コントロールパネル]ウィンドウで、[ネットワークとインターネット]をクリックします。
- [ネットワークとインターネット]ウィンドウで、[ネットワークと共有センター]をクリックします。
- [ネットワークと共有センター]ウィンドウの[ネットワーク設定の変更]で、[新しい接続またはネットワークのセットアップ]をクリックします。
15日。 2020г。
HPラップトップWindows7でWiFiを有効にするにはどうすればよいですか?
[設定]、[ネットワークとインターネット]の順にクリックします。 [Wi-Fi]セクションをクリックし、Wi-Fiをオンにして、ルーターに接続します。 Windows 7を搭載したHPラップトップでWiFiをオフにするにはどうすればよいですか?設定に移動し、WiFiに移動します。
HPコンピューターをWiFiWindows7に接続するにはどうすればよいですか?
ワイヤレスネットワークアイコンを右クリックし、[ネットワークと共有センターを開く]をクリックし、[新しい接続またはネットワークのセットアップ]をクリックして、[ワイヤレスネットワークに手動で接続する]を選択します。 [次へ]をクリックして続行します。必要なネットワークセキュリティ情報を入力します。これは、ホームネットワークを設定するときに使用した情報です。
Windows 7コンピューターをWiFiに接続するにはどうすればよいですか?
PCをワイヤレスネットワークに接続する
- 通知領域でネットワークまたはアイコンを選択します。
- ネットワークのリストで、接続するネットワークを選択し、[接続]を選択します。
- セキュリティキー(多くの場合、パスワードと呼ばれます)を入力します。
- 追加の手順がある場合はそれに従ってください。
-
 ノートパソコン、スマートフォン、タブレットなどで最高の学生割引
ノートパソコン、スマートフォン、タブレットなどで最高の学生割引あなたは割引でほとんどすべてをオンラインで買うことができます。ただし、特定のグループの人々はさらに大幅な値下げを得ることができます。誰よりも、学生と教育者は最も大幅な割引を受けられます。 そのため、ラップトップ、タブレット、その他の電子機器の学生割引をどこでどのように取得するかを知ることが重要です。次のサイトでは、見逃したくない素晴らしい学生割引を提供しています。 ノートパソコンを購入する時期 ノートパソコンを購入するのに最適な時期は、季節によって異なります。おおよそ7月から9月 、あなたは新学期の取引の負荷を見つけるでしょう。次に、11月から12月 、ホリデーセールが始まります。春には、
-
 Windows 10AnniversaryEditionでモバイルホットスポットを簡単に作成する方法
Windows 10AnniversaryEditionでモバイルホットスポットを簡単に作成する方法以前、Windows 10をWiFiホットスポットにして、他のデバイスが接続できるようにする方法について説明しました。これらの方法は引き続き正常に機能するはずですが、Windows10のアニバーサリーアップデートにより、モバイルホットスポットを作成するさらに簡単な方法が導入されました。 Windows 10の設定に組み込まれているすべてのオプションを使用すると、ホットスポットを実行するのがはるかに簡単になります。 ホットスポットの設定 Windows 10を使用していて、Anniversary Edition以降に更新されている場合は、問題ありません。開始するには、[スタート]ボタンをクリッ
-
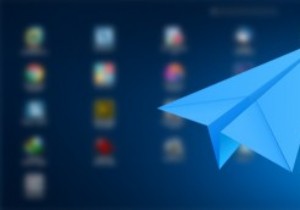 PaperPlane:Windows用のiPadのようなランチャー
PaperPlane:Windows用のiPadのようなランチャーPaperPlaneは、Windows 8のスタート画面の機能を取り戻そうとしますが、より多くのクラス、カスタマイズ性、および目を見張るものがあります。 PaperPlaneは、Windowsシステムのスマートランチャーとして機能する無料のアプリケーションであり、iPadのようなランチャーを使用して、デスクトップから直接、頻繁に使用するすべてのアプリ、フォルダー、WebサイトのURLなどにアクセスできます。 iPadランチャーとMacOSX Launchpadのような機能を模倣したスマートランチャーをお探しの場合は、PaperPlaneが最適です。ここにいくつかの最高の機能があります。 Pap
