空のLinuxではないディレクトリを削除するにはどうすればよいですか?
空でないディレクトリを削除するには、再帰的削除に-rオプションを指定してrmコマンドを使用します。 rm -rコマンドを使用すると、指定されたディレクトリ内のすべてだけでなく、そのサブディレクトリ内のすべても削除されるため、このコマンドには十分注意してください。
Linuxでフォルダを強制的に削除するにはどうすればよいですか?
Linuxでディレクトリを強制的に削除する方法
- Linuxでターミナルアプリケーションを開きます。
- rmdirコマンドは、空のディレクトリのみを削除します。したがって、Linuxでファイルを削除するにはrmコマンドを使用する必要があります。
- コマンドrm-rfdirnameを入力して、ディレクトリを強制的に削除します。
- Linuxでlsコマンドを使用して確認します。
空ではないものと呼ばれるディレクトリを削除するコマンドはどれですか?
コマンド「rmdir」があります (ディレクトリの削除用)ディレクトリを削除(または削除)するように設計されています。ただし、これはディレクトリが空の場合にのみ機能します。
空でないディレクトリをディレクトリスタックから削除するにはどうすればよいですか?
rmdirコマンド Linuxのファイルシステムから空のディレクトリを削除するために使用されます。 rmdirコマンドは、これらのディレクトリが空の場合にのみ、コマンドラインで指定されたすべてのディレクトリを削除します。
rmdirユーティリティを使用して、空でないディレクトリを削除できますか?
rmdirを使用してディレクトリを削除する
Linuxコマンドラインからディレクトリを簡単に削除できます。 rmdirユーティリティを呼び出し、ディレクトリの名前を渡します 引数として。これは、ディレクトリが空ではないことを通知する組み込みの警告です。これにより、誤ってファイルを削除する必要がなくなります。
Linuxのディレクトリからすべてのファイルを削除するにはどうすればよいですか?
もう1つのオプションは、rmコマンドを使用することです。 ディレクトリ内のすべてのファイルを削除するには。
…
ディレクトリからすべてのファイルを削除する手順:
- ターミナルアプリケーションを開きます。
- ディレクトリ内のすべてを削除するには、次のコマンドを実行します:rm / path / to / dir / *
- すべてのサブディレクトリとファイルを削除するには:rm -r / path / to / dir / *
Linuxでファイルを削除するために使用されるコマンドは何ですか?
rmコマンドを使用して、不要になったファイルを削除します。 rmコマンドは、指定されたファイル、ファイルのグループ、または特定の選択されたファイルのエントリをディレクトリ内のリストから削除します。
ディレクトリを削除するには、どのコマンドを使用する必要がありますか?
rmdirコマンドを使用します Directoryパラメーターで指定されたディレクトリーをシステムから削除します。ディレクトリは空である必要があります(含めることができるのは。
のみです。空のファイルが存在しない場合、どのコマンドが空のファイルを作成しますか?
ファイルが存在しない場合、どのコマンドが空のファイルを作成しますか?説明:なし 。
ディレクトリを削除できませんか?
ディレクトリにcdしてから、rm-rf*を使用してすべてのファイルを削除してください。次に、ディレクトリから出て、rmdirを使用してディレクトリを削除してみてください。それでもディレクトリが空ではないことを表示している場合は、ディレクトリが使用されていることを意味します。それを閉じるか、どのプログラムがそれを使用しているかを確認してから、コマンドを再使用してみてください。
Linuxオペレーティングシステムで空でないディレクトリを削除するために使用できるコマンドは2つあります。
- rmdirコマンド–ディレクトリが空の場合にのみ削除します。
- rmコマンド–空でないディレクトリを削除するために-rをrmに渡すことにより、空でない場合でもディレクトリとすべてのファイルを削除します。
-
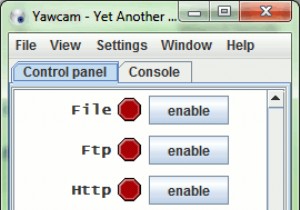 Webカメラでコンピュータのスクリーンセーバーをモーションセンシティブにする方法[Windows]
Webカメラでコンピュータのスクリーンセーバーをモーションセンシティブにする方法[Windows]コンピュータのスクリーンセーバーを取り除くには、マウスを動かすか、キーボードのボタンを押す必要があるという事実に、少なくともある程度はイライラする可能性があります。スクリーンセーバーが停止すると、適切に機能するミッドレンジシステムであっても、デスクトップが表示されるまでに時間がかかります。この厄介な小さなことは、ウェブカメラをプログラムして動きがあるときにそれを見つけて、スクリーンセーバーをオフにすることができれば、それほど厄介ではありませんよね?見てみましょう! YawCamをインストールすることから始めましょう。これは、Webカメラをより細かく制御し、モーションセンサーに変えるなどの非常
-
 Windows Package Manager(Winget)をダウンロード、インストール、および使用する方法
Windows Package Manager(Winget)をダウンロード、インストール、および使用する方法wingetとも呼ばれるMicrosoftのWindowsPackageManager 、アプリをダウンロードするたびにMicrosoftStoreアプリをナビゲートする必要がなくなります。 現在、完全リリースのWindows Package Manager v1.0は、Windowsにアプリを見つけてインストールするように指示するコマンドラインプログラムです。 Wingetは、アプリのインストール、アップグレード、構成、およびアンインストールを可能にすることで、アプリ管理の自動化を促進します。ただし、これらのタスクにwingetを使用する方法を説明する前に、WindowsPackageM
-
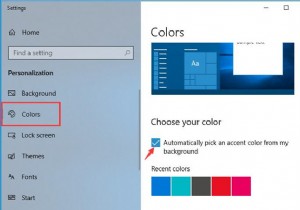 Windows11/10でタスクバーの色を変更する方法
Windows11/10でタスクバーの色を変更する方法Windows 10のタスクバーの色を変更したい人にとって、それは絶対確実です。ほんの数ステップで、タスクバーの色をさまざまな色に変えることができます。 ただし、ここでWindows 10でタスクバーの色を白にしたい場合は、残念ながらそれはできません。 Windows 10の白いタスクバーに加えて、タスクバーの色を青、赤、黒など、好きな色に自由にカスタマイズできます。 この記事では、ニーズに合わせて、Windows 10のタスクバーのカスタムカラーを変更する方法だけでなく、Windows10のタスクバーの色を追加する方法についても説明します。 Windows 11/10タスクバーの色を
