Windows 10でFnロックをオフにするにはどうすればよいですか?
FNロックを無効にするには、FNキーとCapsLockキーを同時にもう一度押します。
Windows 10でFnキーを無効にするにはどうすればよいですか?
Fn+Escを押します Fn Lockを有効にし、ホットキー機能を無効にします。
HPのFnロックをオフにするにはどうすればよいですか?
[デバイスの構成]メニューで、HPコンピューターのFnロックをオフにできます。 矢印キーを使用します 「アクションキーモード」ラインアイテムに移動します。 Enterキーを押して、有効/無効オプションを表示します。実行したい機能に対応する矢印キーを押します:有効化/無効化。
Fnロックをオフにするにはどうすればよいですか?
FNロックを無効にするには、FNキーとCapsLockキーを押します 同時にまた。
FNなしでFキーを使用するにはどうすればよいですか?
あなたがしなければならないのは、キーボードを見て、南京錠の記号が付いているキーを探すことだけです。このキーを見つけたら、Fnキーを押します とFnロックキーを同時に。これで、機能を実行するためにFnキーを押さなくてもFnキーを使用できるようになります。
BIOSなしでFnキーをオフにするにはどうすればよいですか?
ファンクションキーをオフにするにはどうすればよいですか?
- コンピュータの電源を入れます。
- 右矢印を使用して、[システム構成]メニューに移動します。
- 下矢印を押して、[アクションキーモード]オプションに移動します。
- 「Enter」を押して、設定を無効に切り替えます。
Windows 10 hpでFnキーをオフにするにはどうすればよいですか?
[詳細]メニューを選択します。 [デバイス構成]メニューを選択します。右矢印キーまたは左矢印キーを押して、Fnキースイッチを有効または無効にします。 f10キーを押します 設定を保存してコンピュータを再起動します。
Fnキーがロックされているのはなぜですか?
ファンクション(Fn)キーのロックを解除する
キーボードが文字の代わりに数字を生成している場合は、キーボードのファンクションキー(Fn)を押したままにして、正常に書き込めるようにします 。これが機能しない場合は、Fn + Numlkを押すか、モデルによってはFn + Shift+Numlkを押してみてください。
HP EliteBookのFnロックをオフにするにはどうすればよいですか?
この機能を無効にするには、fnキーと左Shiftキーを押したままにします。 。 fnロックライトが点灯します。アクションキー機能を無効にした後でも、適切なアクションキーと組み合わせてfnキーを押すことにより、各機能を実行できます。
Fnキーを変更するにはどうすればよいですか?
ファンクションキーの切り替え
- キーボードのF1キーをタップして、キーの主な機能を決定するために何が行われるかを確認します。
- キーボードのFnキーを長押しします。
- Fnキーを押しながら、Fnロックキーをタップしてから、両方のキーを放します。
- F1キーをタップすると、2次機能が実行されます。
-
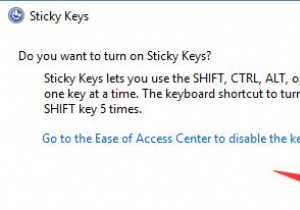 Windows10でスティッキーキーをオンまたはオフにする方法
Windows10でスティッキーキーをオンまたはオフにする方法スティッキーキーは、アクセスのしやすさの一部です。 Windows 10のユーザー補助機能であるため、マウスの機能を大幅に向上させることができます。 障害を持つ人々のために設計されたスティッキーキーを使用すると、 SHIFTを使用できます 、 CTRL 、 ALT 、またはWindowsロゴ 一度に1つのキーを押してキーを押します。 便宜上、これらのスティッキーキーをオンにして使用することをお勧めします。役に立たない場合は、PCの電源を切ってください。 方法: 1:Shiftキーを使用してスティッキーキーをオンにする 2:コントロールパネルからスティッキーキーをオンにす
-
 2021年のWindowsDefenderは十分ですか?
2021年のWindowsDefenderは十分ですか?Windows 10 PCにマルウェアやその他の脅威からの安全を確保するために、あらゆる種類のウイルス対策ソフトウェア、ファイアウォール、その他のセキュリティソフトウェアを詰め込む必要があることを考えると、徐々に少なくなっています。現在、多くの人がMicrosoftの統合セキュリティパッケージであるWindows Defenderを使い続けていますが、サードパーティのソフトウェアと同等の役割を果たしていますか? 2021年には十分ですか? これをテストするために、いくつかの最も厳格なウイルス対策テストサイトからデータを収集して、WindowsDefenderが最も人気のあるサードパーティのウ
-
 Windows10で死のエラーのブルースクリーンを修正するための最良の方法
Windows10で死のエラーのブルースクリーンを修正するための最良の方法ブルースクリーンオブデス(BSOD)エラーは、Windowsコンピューターに固有の最も厄介なシステムクラッシュの1つです。重大な障害はWindows1.0の時代から存在しており、Microsoftによって未解決のままです。 BSODクラッシュは、レジストリの破損、インストールファイルの破損、ドライバとハードウェアの同期のずれなど、さまざまな理由で発生する可能性があります。クラッシュするたびに、Windowsはクラッシュの背後にある正確な理由を説明する「ミニダンプ」ファイルを保存します。 次のチュートリアルでは、BSODの問題を軽減するための最良の方法をいくつか取り上げます。ここで説明するト
