管理者として逆実行するにはどうすればよいですか?
スタート>検索ボックスにプログラムと機能を入力>Tnterキーを押します>uacprpompt、ここで[はい]または[続行]をクリックするか、管理者パスワードを入力します>スクロールしてアンインストールするプログラムを見つけます>右クリックしますプログラム>[アンインストール]をクリックします 。
Chromeで管理者として実行を削除するにはどうすればよいですか?
Chromeが管理者として実行されていないことを確認してください
Chromeショートカット(デスクトップまたはWindowsの[スタート]メニュー)を右クリックして、[プロパティ]を選択します。次に、詳細…をクリックします ボタン [ショートカット]タブ。 [管理者として実行]オプションがオフになっていることを確認してください。
Windows10で昇格したアプリを常に実行する方法
- オープンスタート。
- 昇格して実行するアプリを検索します。
- 一番上の結果を右クリックして、[ファイルの場所を開く]を選択します。 …
- アプリのショートカットを右クリックして、[プロパティ]を選択します。
- [ショートカット]タブをクリックします。
- [詳細設定]ボタンをクリックします。
- [管理者として実行]オプションをオンにします。
管理者として実行アイコンを削除するにはどうすればよいですか?
a。プログラムのショートカット(またはexeファイル)を右クリックして、[プロパティ]を選択します。 b。 [互換性]タブに切り替えて、チェックを外します 「このプログラムを管理者として実行する」の横のボックス。
プログラムが管理者として実行されているかどうかを確認するにはどうすればよいですか?
タスクマネージャを起動し、[詳細]タブに切り替えます。新しいタスクマネージャには、「高架」と呼ばれる列があります これは、管理者として実行されているプロセスを直接通知します。昇格列を有効にするには、既存の列を右クリックして、[列の選択]をクリックします。 「高架」と呼ばれるものを確認し、[OK]をクリックします。
管理者なしでプログラムをアンインストールするにはどうすればよいですか?
スタート>検索ボックスにプログラムと機能を入力>Tnterキーを押します>uacprpompt、ここで[はい]または[続行]をクリックするか、管理者パスワードを入力します>スクロールしてアンインストールするプログラムを見つけます>右クリックしますプログラム>[アンインストール]をクリックします。
管理者権限を取得するにはどうすればよいですか?
Windows 10で完全な管理者権限を取得するにはどうすればよいですか? 設定を検索 、次に設定アプリを開きます。次に、[アカウント]->[家族と他のユーザー]をクリックします。最後に、ユーザー名をクリックし、[アカウントの種類の変更]をクリックします。次に、[アカウントの種類]ドロップダウンで、[管理者]を選択し、[OK]をクリックします。
Windows 10で管理者としてプログラムを追加および削除するにはどうすればよいですか?
これらのアプリのいずれかをアンインストールする場合は、以下の手順に従ってください。
- [スタート]>[すべてのアプリ]>[WindowsPowerShell]>[WindowsPowerShell]を右クリック>[管理者として実行]をクリックします。
- このアプリでコンピューターに変更を加えるかどうかを尋ねるウィンドウが表示されたら、[はい]をクリックします。
Windows10での組み込みの管理者アカウントの有効化/無効化
- [スタート]メニューに移動し(またはWindowsキー+ Xを押して)、[コンピューターの管理]を選択します。
- 次に、[ローカルユーザーとグループ]、[ユーザー]の順に展開します。
- 「管理者」を選択し、右クリックして「プロパティ」を選択します。
- 「アカウントが無効になっています」のチェックを外して有効にします。
管理者としてGoogleChromeを実行するとはどういう意味ですか?
したがって、管理者としてアプリを実行すると、Windows10システムの制限された部分にアクセスするための特別なアクセス許可をアプリに付与することになります。 。これは潜在的な危険をもたらしますが、特定のプログラムが正しく機能する必要がある場合もあります。
-
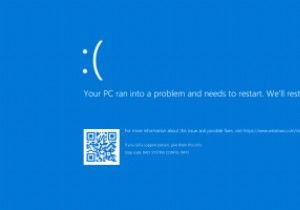 Windowsで「BadSystemConfigInfo」エラーを修正する方法
Windowsで「BadSystemConfigInfo」エラーを修正する方法不正なシステム構成情報は、Windowsシステムでよく見られるバグチェックエラーであり、主にシステムとレジストリファイルまたはブート構成データ(BCD)ファイルの誤動作が原因で発生します。 BCD内の一部の起動順序ファイル、または一部の古いファイルでさえ、新しい安定したファイルと競合する可能性があります。これが発生すると、ブルースクリーンオブデス(BSoD)とも呼ばれるエラーが発生します。 バグチェックエラーは、次の原因でも発生する可能性があります: ハードウェアの故障 システム設定が正しくありません 悪いドライバー 重要なアップデートのインストール ただし、ほとんどのエラーメッセージ
-
 AutorunOrganizerを使用してWindowsのスタートアップアイテムを効果的に管理する
AutorunOrganizerを使用してWindowsのスタートアップアイテムを効果的に管理するWindowsでは、インストールするほとんどのプログラムがスタートアップアイテムに追加されるため、コンピューターの電源を入れるたびに自動的に起動できます。多くの場合、これらのアイテムのほとんどは不要であり、システムの起動が遅くなります。または、ランダムにフリーズすることもあります。起動項目を管理するためのWindowsのデフォルト(および非表示)ツール以外に、Autorun Organizerを使用すると、すべてのWindows起動時間を最も簡単な方法で効果的に管理できます。 AutorunOrganizerを使用してスタートアップアイテムを管理する Autorun Organizerは、公
-
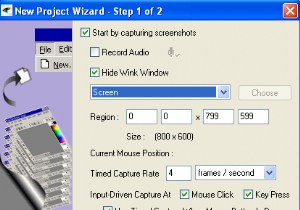 ウィンクでスクリーンキャストを簡単に作成する方法
ウィンクでスクリーンキャストを簡単に作成する方法スクリーンキャストは、多くの場合、アプリケーションの機能を示すための優れたツールです。ただし、ほとんどの人は、独自のスクリーンキャストを作成してカスタムテキスト/注釈を追加するのが難しいか複雑だと感じています。あなたがその1人であれば、ウィンクはスクリーンキャストを簡単なタスクに変えるために必要なアプリケーションになります。 Winkは、チュートリアルおよびプレゼンテーション作成ソフトウェアであり、主にソフトウェアの使用方法に関するチュートリアルの作成を目的としています(MS-Word / Excelの家庭教師など)。 Winkを使用すると、スクリーンショットをキャプチャし、説明ボックス、ボ
