あなたの質問:Windows 8の画面解像度をどのように変更しますか?
Windows 8コンピューターで解像度を1920×1080に設定するには、以下の簡単な手順を参照してください。 a)デスクトップを右クリックして、[画面の解像度]を選択します。 b)スライダーを希望の解像度に移動します 必要(1920×1080)をクリックし、[適用]をクリックします。 c)[保持]をクリックして新しい解像度を使用するか、[元に戻す]をクリックして前の解像度に戻ります。
Windows 8で画面解像度を1024×768に変更するにはどうすればよいですか?
1)デスクトップを右クリックし、[プロパティ]を左クリックします。
- 2)[設定]タブをクリックして、表示プロパティを表示します。 3)[詳細設定]ボタンをクリックします。
- 4)[モニター]タブをクリックします。 …
- 6)画面解像度の下にあるスライダーを1024×768以上に移動し、[OK]をクリックします。
Windows 8.1では、PC設定アプリから[表示]ページを確認することで、画面で使用されている解像度を確認できます。 。 [PC設定]を開き、[PCとデバイス]、[ディスプレイ]の順に移動します。画面の右側を見ると、解像度と呼ばれる設定とその右側に表示された値が表示されます。
Windows 8でグラフィック設定を変更するにはどうすればよいですか?
デスクトップの何もないスペースを右クリックします。 [グローバル設定]タブを選択します。 「優先グラフィックプロセッサ」オプション。 [適用]ボタンをクリックします 設定の変更を完了します。
画面の解像度を強制的に上げるにはどうすればよいですか?
画面の解像度を変更するには
、[コントロールパネル]をクリックし、[外観とカスタマイズ]で[画面解像度の調整]をクリックします。 。 [解像度]の横にあるドロップダウンリストをクリックし、スライダーを目的の解像度に移動して、[適用]をクリックします。
手順は次のとおりです:
- Win+Iホットキーを使用して設定アプリを開きます。
- アクセスシステムカテゴリ。
- 下にスクロールして、[表示]ページの右側にある[表示解像度]セクションにアクセスします。
- [ディスプレイの解像度]で使用できるドロップダウンメニューを使用して、1920×1080の解像度を選択します。
- [変更を保持]ボタンを押します。
画面解像度ウィンドウを見つけるにはどうすればよいですか?
画面の解像度を確認するには、Windows10で次の手順を使用します。
- 画面の左下隅にある[スタート]メニューの検索バーに「表示設定」と入力します。
- クリックして開きます。
- [スケールとレイアウト]セクションまで下にスクロールして、[解像度]ドロップダウンボックスを探します。
- 記載されている解像度をメモしてください。
画面の解像度を知るにはどうすればよいですか?
、[コントロールパネル]をクリックし、[[外観とカスタマイズ]の下]をクリックします。 、[画面解像度の調整]をクリックします。 [解決]の横にあるドロップダウンリストをクリックします。マークされた解像度を確認します(推奨)。これは、LCDモニターのネイティブ解像度です。通常、モニターがサポートできる最高の解像度です。
-
 WindowsシステムがMeltdownとSpectreから保護されているかどうかを確認する方法
WindowsシステムがMeltdownとSpectreから保護されているかどうかを確認する方法Microsoftは、MeltdownとSpectreのバグにパッチを適用する緊急アップデートをすでにリリースしています。ただし、バグの複雑さを考慮し、一部のウイルス対策ソフトウェアが原因で、Windowsシステムに完全にパッチが適用されている場合とされていない場合があります。通常のWindowsUpdate画面ではパッチレベルの詳細は表示されませんが、Microsoftは、Windowsシステムに完全にパッチが適用されているかどうかを通知する簡単なPowerShellスクリプトを公開しました。次の手順は、システムをチェックするためにそれを使用する方法を示しています。 Windowsの更新
-
 Windows10でマルチモニターゲームを行う方法
Windows10でマルチモニターゲームを行う方法ゲームを複数のモニターに分散させると、オンラインシューティングゲームで周辺視野を拡大する場合でも、美しいオープンワールドRPGに没頭する場合でも、体験に驚かされます。 ゲームの解像度を複数のディスプレイに拡張することを計画している場合は、AMDまたはNvidiaグラフィックカードのいずれかを所有していると想定しても問題ありません。どちらのGPUメーカーにも、マルチモニターゲームのセットアップに役立つ独自のツールがあります。ここでは、AMDとNvidiaの両方のソフトウェアパッケージを使用してそれを行う方法を示します。 注: 理想的には、ゲームのセットアップに3台のモニターが必要です。画面が
-
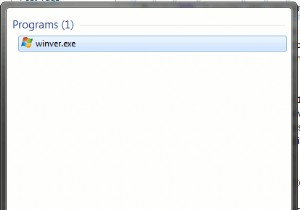 Windows 7 ServicePack1について知っておくべきこと
Windows 7 ServicePack1について知っておくべきことMicrosoftは最近、Windows7OS用のサービスパックをリリースしました。ご存じない方のために説明すると、サービスパックは、バグを修正し、OSのパフォーマンスを向上させるためにMicrosoftが発行したアップデートパッケージです。一部のサービスパックでは、OSに新しい機能が追加される場合もあります。 ServicePack1の新機能 つまり、Service Pack 1には印象的なものは何もありません。以前のバージョンのWindowsのServicePackとは異なり、この最初のWindows7のServicePackには、単一のインストール可能なパッケージにまとめられた更新と
