Windows 10でクイックアクセスツールバーを表示するにはどうすればよいですか?
ツールバーの下向きメニュー矢印を使用して、[リボンの下に表示]をクリックまたはタップします。または、リボンまたはツールバーの任意のボタンを右クリックまたは長押しして、[リボンの下にクイックアクセスツールバーを表示する]オプションにアクセスすることもできます。
Windows 10でクイックアクセスツールバーを開くにはどうすればよいですか?
方法は次のとおりです:
- ファイルエクスプローラーを開きます。
- クイックアクセスツールバーで、下向きの矢印をクリックします。 [クイックアクセスツールバーのカスタマイズ]メニューが表示されます。
- 表示されるメニューで、[リボンの下に表示]をクリックします。クイックアクセスツールバーがリボンの下に表示されます。クイックアクセスツールバーのメニュー。
クイックアクセスツールバーは、リボンの上、Wordウィンドウのタイトルバーの左端にあるように事前設定されています。 。クイックアクセスツールバーの位置をリボンの上からリボンの下に変更して、元に戻すことができます。移動するには、ツールバーメニューから[リボンの下に表示]コマンドを選択します。
Wordでクイックアクセスツールバーを復元するにはどうすればよいですか?
クイックアクセスツールバーを元のボタンに戻すには、 [オプション]ダイアログボックスの[リセット]ボタンをクリックし、ドロップダウンリストで[クイックアクセスツールバーのみをリセット]を選択します。 。 [すべてのカスタマイズをリセット]を選択すると、リボンのカスタマイズとクイックアクセスツールバーのカスタマイズがリセットされます。
クイックアクセスツールバーを有効にするにはどうすればよいですか?
Windows用Microsoft®Office2013/2016:
- [ファイル]タブをクリックします。
- 左マージンにある[オプション]をクリックします。
- [Wordのオプション]ウィンドウで、[クイックアクセスツールバー]をクリックします。
- [クイックアクセスツールバーのカスタマイズ]ウィンドウで、[コマンドの選択:(左の列)]から[人気のあるコマンド]というラベルの付いたドロップダウンメニューをクリックします。
クイックアクセスツールバーの目的は何ですか?
クイックアクセスツールバーは、Excel、PowerPoint、およびWordのメインリボンタブの上または下に表示されるコマンドラインです。クイックアクセスツールバーは、選択したリボンタブに関係なく常に表示されるツールバー内の一連の目的のコマンドへの直接(クイック)アクセスを許可します 。
クイックアクセスフォルダが消えたのはなぜですか?
最近のファイルまたは頻繁に使用するフォルダを無効にするには、 [表示]タブに移動し、[オプション]を選択します 。 [プライバシー]セクションで、チェックボックスをオフにして、[適用]を選択します。これで、クイックアクセスにはアンカーフォルダーのみが表示されます。 (再度オンにすると、以前にクイックアクセスから削除したアイテムが再表示される場合があります。)
クイックアクセスツールバーのすぐ下にあるボタンはどれですか?
クイックアクセスツールバーはいつでも利用できます。デフォルトでは、AppStudioインターフェイスの左上隅にあります。クイックアクセスツールバーをリボンの下に移動するには、矢印ボタンをクリックしてから [リボンの下に表示]をクリックします。
クイックアクセスツールバーは、頻繁に使用するコマンドへのアクセスと、最も頻繁に使用するコマンドでツールバーをカスタマイズするオプションを提供します。デフォルトでは、 [新規]、[開く]、[保存]、[クイック印刷]、[実行]、[切り取り]、[コピー]、[貼り付け]、[元に戻す]、[やり直し]ボタン 次の画像に示すように、クイックアクセスツールバーにが表示されます。
-
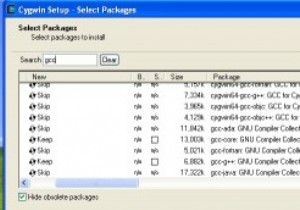 Cygwinを使用してWindowsでLinuxプログラムをコンパイルする方法
Cygwinを使用してWindowsでLinuxプログラムをコンパイルする方法WindowsとLinuxは2つの非常に異なるシステムであるため、作成されたプログラムを移植するのは簡単ではないことがよくあります。特にGUIプログラムを扱う場合は、一方から他方へ。さまざまなクロスプラットフォームライブラリとSDKがありますが、移植性を考慮せずに作成されたネイティブプログラムは、移植が非常に困難です。 Linux on Windows用に作成されたプログラムのコンパイルと実行に関しては、Cygwinと呼ばれるソリューションがあります。 Cygwinプロジェクトは、Windows用の最も一般的なツールとコンパイラー(bashシェルとGNUコンパイラーチェーンを含む)のコレクシ
-
 色覚異常の場合にWindowsを使いやすくする方法
色覚異常の場合にWindowsを使いやすくする方法テクノロジーは、あらゆる種類の障害を持つ人々にとって常に最も利用しやすいとは限りません。これは特に色覚異常の人に当てはまります。幸いなことに、Windows 10は多数のユーザー補助機能を備えて構築されており、Microsoftは引き続き既存の機能を微調整し、新しい機能を追加しています。それらの機能の1つは、Windowsの色覚異常フィルターです。 Windows色覚異常フィルター この機能が組み込まれているため、特別なものをダウンロードする必要はありません。 Protanopia、Deuteranopia、またはTritanopiaに苦しんでいる場合は、いくつかの設定を調整して、Windo
-
 MakeTechEasierに質問する:WindowsでAOLメールをデフォルトのメールハンドラーとして設定する方法
MakeTechEasierに質問する:WindowsでAOLメールをデフォルトのメールハンドラーとして設定する方法拝啓、 時間があるときに、Windows7のレジストリエディタを修正/追加してAOLWebメールをデフォルトのメールクライアントにする方法について、非ブレイナー向けのステップバイステップのチュートリアルをまとめていただければ幸いです。 貴重なご支援をよろしくお願いいたします。 あなた、あなたのスタッフ、家族、そして友人たちに、良い仕事と非常にメリークリスマスと繁栄する新年を続けてください。 よろしくお願いします ドワイト 親愛なるドワイト、Windowsのデフォルトの電子メールハンドラーとしてAOLWebメールを設定するためにレジストリを修正する必要はありません。以前、Gmail
