よくある質問:ToshibaラップトップのBIOSをどのように変更しますか?
Toshiba Satelliteに単一のBIOSキーがある場合、それはほとんどの場合F2キーです。マシンのBIOSにアクセスするには、ラップトップの電源を入れたらすぐにF2キーを繰り返し押します。ほとんどの場合、F2キーを押してセットアップに入るように求めるプロンプトが表示されますが、特定のシステムによっては、このプロンプトが表示されない場合があります。
ToshibaラップトップBIOSをリセットするにはどうすればよいですか?
「F9」キーを押します 現在のBIOSタブのBIOS設定をシステムデフォルトにリセットします。右矢印キーを押してから「F9」キーを押して次のタブに移動し、設定をシステムのデフォルトにリセットします。 BIOS設定タブごとに繰り返します。
Windows 10 ToshibaでBIOSにアクセスするにはどうすればよいですか?
コンピューターの電源を入れます。 F2キーを押すプロンプトが表示されない場合は、すぐにEscキーを3秒間押し続けてから、離します。プロンプトが表示されたら、F1キーを押します 。セットアップ画面が表示されます。
Toshibaラップトップのブートメニューにアクセスするにはどうすればよいですか?
パート2:PCが起動できないときにToshibaラップトップでBIOSに入る方法
- ステップ1:Shiftキーを押しながらPCをシャットダウンして、コンピューターの電源を完全に切ります。 …
- ステップ2:電源ボタンを押してコンピュータを再起動します–「ブートメニュー」画面が表示されるまで、キーボードのF12キーのタップをすぐに開始します。
Toshiba SatelliteのBIOSキーとは何ですか?
Toshiba SatelliteにBIOSキーが1つある場合、それはほとんどの場合F2キーです。 ケース。マシンのBIOSにアクセスするには、ラップトップの電源を入れたらすぐにF2キーを繰り返し押します。ほとんどの場合、F2キーを押してセットアップに入るように求めるプロンプトが表示されますが、特定のシステムによっては、このプロンプトが表示されない場合があります。
Toshiba Uefiをブートモードに変更するにはどうすればよいですか?
[セキュリティ]->[セキュリティで保護されたブート]、[無効]の順に選択します。 [詳細設定]->[システム構成]、[ブートモード]の順に選択します。 UEFIブートをCSMブートに変更します 。変更を保存してBIOSセットアップを終了するには、F10を押します。
起動可能なデバイスなしでToshibaラップトップを再起動するにはどうすればよいですか?
–まず、ハードリブートを実行し、バッテリーを取り外してACアダプターを抜き、電源ボタンを20秒間押し続けます その後、もう一度起動してみてください。 –同じエラーが発生し、Toshibaラップトップも使用している場合は、F2ボタンを押したままにして、ラップトップの電源をオンにすると、BIOSにロードされます。
F2キーが機能していない場合、BIOSに入るにはどうすればよいですか?
F2プロンプトが画面に表示されない場合は、F2キーをいつ押すべきかわからない可能性があります。
…
- [詳細設定]>[ブート]>[ブート構成]に移動します。
- Boot Display Configペインで:表示されるPOST機能ホットキーを有効にします。ディスプレイF2を有効にしてセットアップに入ります。
- F10を押して、BIOSを保存して終了します。
BIOSに入るにはどうすればよいですか?
Windows PCでBIOSにアクセスするには、製造元が設定したBIOSキー( F10、F2、F12、F1、またはDEL )を押す必要があります。 。 PCの電源投入時のセルフテスト起動が速すぎる場合は、Windows10の高度なスタートメニューリカバリ設定からBIOSに入ることができます。
BIOSに入るために押すキーは何ですか?
Windows PCでBIOSにアクセスするには、製造元が設定したBIOSキー( F10、F2、F12、F1、またはDEL )を押す必要があります。 。 PCの電源投入時のセルフテスト起動が速すぎる場合は、Windows10の高度なスタートメニューリカバリ設定からBIOSに入ることができます。
コンピュータの電源を最初に入れたときにTOSHIBAスプラッシュ画面が表示されると、画面の下部近くにブートメニュープロンプトが数秒間表示され、キー(F2または F12 )が示される場合があります。 、たとえば)を押すと、起動オプションのメニューが表示されます。
電源を入れた直後にキーボードの左上隅にある「ESC」キーを押し、3秒間押し続けてから放します。 プロンプトが表示されたら「F1」キーを押します 起動画面でToshibaラップトップBIOSセットアッププログラムに入ります。
-
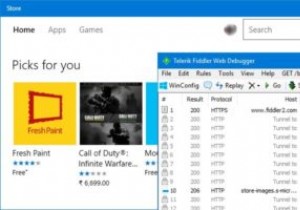 Windows10のWindowsストアからappxファイルをダウンロードする方法
Windows10のWindowsストアからappxファイルをダウンロードする方法Windows 10では、MicrosoftはUWPまたはユニバーサルWindowsプラットフォームを使用してデバイス間でアプリエクスペリエンスを統合しようとしています。実際、ますます多くの開発者がwin32アプリをUWPアプリに変換しています。すべてのUWPアプリは、通常の.exe形式ではなく.appxファイル形式を使用します。さらに、ほとんどのUWPアプリはWindowsストアから入手できるため、1、2回クリックするだけで、好きなアプリを簡単にインストールできます。良い点は、Windowsがインストールとアンインストールの手順を処理することです。通常のプログラムのように、残っているファイル
-
 ノートパソコンの蓋を閉じたときにWindowsを実行し続ける方法
ノートパソコンの蓋を閉じたときにWindowsを実行し続ける方法ラップトップの蓋を閉じると、Windowsのデフォルトの動作はスリープ状態になります。これは、電力を節約し、バッテリーの寿命を延ばすのに役立ちます。ただし、ラップトップの蓋が閉じていても、Windowsをバックグラウンドで実行し続ける必要がある場合があります。 Windows10でそれを実行する方法は次のとおりです。 ノートパソコンの動作を維持する Windowsでは、画面の右下隅にある通知トレイをクリックします。セクションの下部にはオプションのリストがあり、そのうちの1つは「すべての設定」であり、歯車のアイコンで表されます。このオプションをタップします。 新しいウィンドウが開き、Win
-
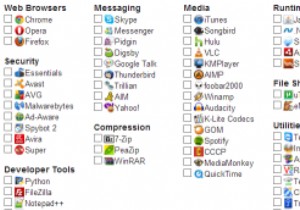 AppStoreをWindows7に導入する3つの方法
AppStoreをWindows7に導入する3つの方法Windows 8にアップグレードした人は誰でも、ストアを利用して最新のすべてを追跡することができます。そして最高のアプリだけでなく、インストールされたソフトウェアが最新に保たれることを保証します。ただし、Windows 7をもう少し長く使い続けることにした場合は、取り残されていると感じる必要はありません。ここでは、古いバージョンのWindowsにアプリストアとアプリ管理オプションを導入するために使用できる3つのオプションを見ていきます。 アプリストアのアイデアは新しいものではありません。これはモバイルユーザーが長年利用できるコンセプトであり、OS XとLinuxにも同じことが言えますが、W
