コンピューターがAndroidスマートフォンを認識しないのはなぜですか?
Androidデバイスで[設定]を開き、[ストレージ]に移動します。右上隅にあるその他のアイコンをタップして、[USBコンピューター接続]を選択します。オプションのリストから、メディアデバイス(MTP)を選択します。 Androidデバイスをコンピューターに接続すると、認識されるはずです。
PCが電話を検出しないのはなぜですか?
USB接続設定を確認する
Androidデバイスをメディアデバイス(MTP)として設定していない場合、コンピューターはそれを認識しません。多くのAndroidデバイスでこの設定を変更するには、デバイスの[設定]>[開発者向けオプション]>[USB構成]まで下にスクロールしてタップします。
Androidスマートフォンをコンピューターに接続しても、何も起こりませんか?
Androidデバイスを接続しても何も起こらない場合は、これが最初のアクションです。 USBポートは簡単に故障する可能性があるため、通常は最初に明らかなものを除外するのが最善です。 …両方が完全に再起動されたら 、ケーブルを再接続しますが、今回は別のUSBを使用していることを確認してください。
電話がUSB経由でラップトップに接続されないのはなぜですか?
まず、デバイスが次のように接続されるように設定されていることを確認します メディアデバイス:適切なUSBケーブルでデバイスをPCに接続します。ホーム画面で、画面の上から下に指でスライドします。 USB接続が「メディアデバイスとして接続済み」と表示されていることを確認します。
Samsungの電話がPCに接続されないのはなぜですか?
SamsungスマートフォンがPCに接続されない場合、最初のステップは、パソコンへの接続に使用しているUSBケーブルを確認することです。 。 …ケーブルがコンピュータに十分な速さであるか、データケーブルであるかを確認してください。新しいコンピュータでは、正しく接続するためにUSB3.1スピードデータケーブルが必要になる場合があります。
Samsungの電話がコンピューターに表示されないのはなぜですか?
明らかなことから始めましょう:再起動して別のUSBポートを試してください
他のことを試す前に、通常のトラブルシューティングのヒントを確認する価値があります。 Androidスマートフォンを再起動して、もう一度試してください。また、別のUSBケーブル、またはコンピューターの別のUSBポートを試してください。 USBハブではなく、コンピュータに直接接続します。
Androidがコンピューターに接続されないように修正するにはどうすればよいですか?
AndroidPhoneがPCで認識されない場合に試す8つの修正
- 電話をファイル転送/MTPとしてコンピュータに接続します。 …
- 電話とコンピューターを再起動します。 …
- USBケーブルを確認してください。 …
- 携帯電話でUSBデバッグをオンにします。 …
- Androidフォンのドライバーを更新します。 …
- 別のコンピューターを試してください。 …
- 公式サポートセンターにアクセスしてください。
AndroidからPCにファイルを転送できないのはなぜですか?
USB接続のトラブルシューティング
別のUSBケーブルをお試しください 。すべてのUSBケーブルがファイルを転送できるわけではありません。電話機のUSBポートをテストするには、電話機を別のコンピュータに接続します。コンピューターのUSBポートをテストするには、別のデバイスをコンピューターに接続します。
電話がラップトップに接続されないのはなぜですか?
Androidデバイスをコンピューターに接続するには、次の手順に従います。USBデバッグが有効になっていることを確認してください 。 「設定」->「アプリケーション」->「開発」に移動し、USBデバッグオプションを有効にしてください。 USBケーブルを介してAndroidデバイスをコンピューターに接続します。
USBが接続されていない場合はどうすればよいですか?
コンピュータはUSBケーブルで接続またはファイル転送を行いません
- USBまたは充電ポートを検査します。破損している場合は、製造元に連絡して修理を依頼してください。
- プラグがポートに完全に差し込まれていることを確認します。 …
- USBケーブルをコンピューターのさまざまなUSBポートに接続してみてください。 …
- 別のコンピューターを試してください。
AndroidのUSB設定はどこにありますか?
設定を見つける最も簡単な方法は、設定を開いてからUSBを検索することです(図A)。 Androidの設定でUSBを検索しています。 下にスクロールして、[デフォルトのUSB構成]をタップします (図B)。
USBテザリングが機能しないのはなぜですか?
USBテザリング中に問題が発生した場合は、読み進めてください。あなたはAndroidデバイスのための多くの修正を見つけるでしょう。 …接続されているUSBケーブルが機能していることを確認してください 。別のUSBケーブルを試してください。
コンピュータがUSBを読み取れないのはなぜですか?
ドライバーが見つからない、古くなっている、または破損している場合、コンピューターはドライブと「通信」できず、ドライバーを認識できない可能性があります。 デバイスマネージャを使用してUSBドライバのステータスを確認できます 。 …これにより、デバイスマネージャウィンドウが表示されます。 USBドライブがデバイスにリストされているかどうかを確認します。
USBが検出されないのはなぜですか?
この問題は、次のいずれかの状況が存在する場合に発生する可能性があります。現在ロードされているUSBドライバが不安定または破損している 。お使いのPCは、USB外付けハードドライブおよびWindowsと競合する可能性のある問題の更新が必要です。 Windowsには、他の重要な更新のハードウェアまたはソフトウェアの問題がない可能性があります。
USBドライブが表示されないのはなぜですか?
USBドライブが表示されない場合はどうしますか?これは、USBフラッシュドライブの損傷または故障、古いソフトウェアとドライバ、パーティションの問題、間違ったファイルシステムなど、いくつかの異なる原因によって発生する可能性があります。 、およびデバイスの競合。
-
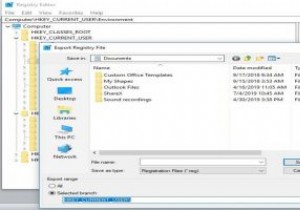 Windows10でレジストリバックアップを復元する方法
Windows10でレジストリバックアップを復元する方法Microsoftは最近、システムレジストリで実行していた通常のバックアップが、バージョン1803以降のWindows 10ではサポートされなくなったことを発表しました。つまり、レジストリを保存するには、この機能を手動で再度有効にする必要があります。 Windowsレジストリには、オペレーティングシステムの特定の側面を制御する多数の低レベル設定が含まれています。 RegBackフォルダーに移動すると、各レジストリハイブはまだそこにありますが、その中のすべてのファイルのサイズは0kbです。 昨年10月、OSは、バックアップが完了したことを報告したにもかかわらず、レジストリのバックアップを自動
-
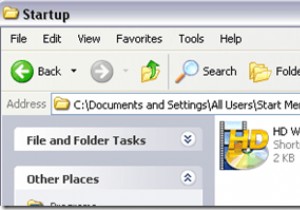 WindowsXPのスタートアップにプログラムを追加する方法
WindowsXPのスタートアップにプログラムを追加する方法Windowsが起動するたびに特定のプログラムを実行したいですか?たぶん、あなたはあなた自身のプログラムを作成したか、インターネットから何かをダウンロードしました。いずれにせよ、WindowsXPのスタートアップにプログラムを追加するのは比較的簡単です。 これを行うには、主に2つの方法があります。 1つは、スタートアップでEXEファイルへのショートカットを追加することです。 Windowsのフォルダと他のフォルダはスケジュールされたタスクを使用するためのものです 。この記事では、両方の方法の使用方法を説明します。 スタートアップフォルダにプログラムを追加する とても簡単なので、これが私
-
 コンピュータがスリープモードのときにモバイルデバイスを充電する
コンピュータがスリープモードのときにモバイルデバイスを充電するモバイルデバイスをラップトップに接続したことがありますか。バッテリーが少なくて、後でふたを閉めるだけで済みます。理由はさまざまですが、モバイルデバイスをA.S.A.Pで充電する必要がある場合はどうなりますか? 一般的なガイドラインとして、コンピュータがスリープモードの場合、通常、ラップトップのUSBポートを介してデバイスを充電することはできませんが、これを妨げる小さなボックスのチェックを外すことで、これを簡単に変更できます。とても簡単です。 この機能を有効にすると、外出先でデバイスを充電するための壁のコンセントにアクセスできない場合にも非常に便利です。そうすれば、重要な電話を逃すことはない
