CMDで管理者としてプログラムを実行するにはどうすればよいですか?
cmdを使用して管理者としてプログラムを実行するにはどうすればよいですか?
Windows+Rを押して「実行」ボックスを開きます。ボックスに「cmd」と入力し、次にCtrl + Shift + Enterを押します。 管理者としてコマンドを実行します。
cmdで管理者として実行されるものは何ですか?
ユーザーが特定のツールやプログラムを実行できるようにします ユーザーの現在のログオンが提供するものとは異なる権限を持つ。 Runasは、WindowsVistaに組み込まれているコマンドラインツールです。コマンドラインでrunasを使用するには、コマンドプロンプトを開き、適切なパラメータを指定してrunasと入力し、Enterキーを押します。
管理者としてプログラムをインストールするにはどうすればよいですか?
以下の手順に従ってください:
- スタートメニューから、目的のプログラムを見つけます。右クリックして[ファイルの場所を開く]を選択します。スタートメニューからファイルの場所を開きます。
- プログラムを右クリックして、[プロパティ] –>[ショートカット]に移動します。
- 詳細に移動します。
- [管理者として実行]チェックボックスをオンにします。プログラムの管理者オプションとして実行します。
プロンプトなしで管理者としてプログラムを実行するにはどうすればよいですか?
「Ctrl+Shift+クリック」を使用して管理者として実行する スタートメニューのショートカットまたはタイル。スタートメニューを開き、管理者として起動するプログラムのショートカットを見つけます。キーボードのCtrlキーとShiftキーの両方を押したまま、そのプログラムのショートカットをクリックまたはタップします。
管理者としてWindows10アプリを実行する場合は、[スタート]メニューを開き、リストからアプリを見つけます。アプリのアイコンを右クリックし、メニューから[その他]を選択します それが表示されます。 [その他]メニューで、[管理者として実行]を選択します。
PowerShellで管理者としてプログラムを実行するにはどうすればよいですか?
[ファイル名を指定して実行]ウィンドウから管理者としてPowerShellを実行するには:
- Win Key+Rを押します。下のスクリーンショットに示すように小さなウィンドウがポップアップ表示されます。
- PowerShellを入力して、Ctrl + Shift + Enterを押すか、Ctrl+Shiftを押したままにします。
- [OK]をクリックして、PowerShellを管理者として実行します。
以下は回避策です:
- のショートカットを作成します。バットファイル。
- ショートカットのプロパティを開きます。 [ショートカット]タブで、[詳細]をクリックします。
- [管理者として実行]にチェックマークを付けます
管理者なしでプログラムをインストールするにはどうすればよいですか?
Windows 10に管理者権限なしでソフトウェアをインストールするにはどうすればよいですか?
- ソフトウェアをダウンロードします。たとえば、Windows10PCにインストールするSteamをダウンロードします。 …
- デスクトップに新しいフォルダを作成し、ソフトウェアインストーラをそのフォルダにドラッグします。
- フォルダを開き、右クリックして[新規作成]、[テキストドキュメント]の順にクリックします。
管理者権限を修正するにはどうすればよいですか?
管理者権限エラーを修正する方法
- エラーが発生しているプログラムに移動します。
- プログラムのアイコンを右クリックします。
- メニューで[プロパティ]を選択します。
- ショートカットをクリックします。
- [詳細]をクリックします。
- [管理者として実行]というボックスをクリックします。
- [適用]をクリックします。
- プログラムをもう一度開いてみてください。
-
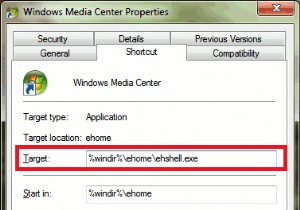 WindowsMediaCenterをカスタマイズするための5つのクールな方法
WindowsMediaCenterをカスタマイズするための5つのクールな方法Windows Media Centerは、一部のWindowsユーザー、特にテレビ番組を録画して後で視聴するのが好きなユーザーにとって、優れたエンターテインメントのソースです。アプリケーションを変更してエクスペリエンスを向上させる方法がいくつかあることをご存知ですか?事実上、Windowsのすべてを変更できます。今日は、WMCの変更について説明します。変更には、ほとんどの場合、プログラムを起動した場所からプログラムへのショートカットを変更することが含まれます。挽いてみましょう! 先に進む前に… ターゲットパスを変更する方法を知っていることを確認しましょう ショートカットで。 Windows
-
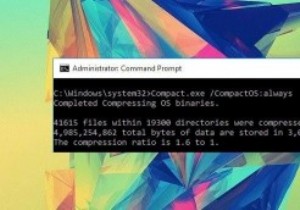 Windows10のコンパクトOS機能とは何ですか?それを有効にする方法
Windows10のコンパクトOS機能とは何ですか?それを有効にする方法Windows 10には、目に見える機能と内部的な変更の両方の点で多くの改善があります。 Cortana、再設計されたスタートメニュー、新しいアイコンなどの表示機能について主に話しますが、コンパクトOSなどの他の機能もあります。 これも同様に重要です。ご存知のように、Windows 7および8と比較すると、オペレーティングシステムファイルに関しては、Windows10のディスクフットプリントは少なくなっています。実際、以前のバージョンとは異なり、Windows 10ではPCをリセットまたは更新するためにリカバリイメージを必要としないため、4GB以上のディスク容量が得られます。これは、通常ディス
-
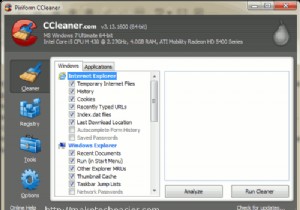 Windowsを良好な状態に保つための3つの無料システム最適化ツール
Windowsを良好な状態に保つための3つの無料システム最適化ツールWindowsが、(常に)高速で動作し、まったくハングせず、メンテナンスが少なくて済む(またはゼロである)完璧なOSになれるとしたら、どれほど良いことでしょう。実際には、その逆は常に当てはまります。肥大化したレジストリデータベースは常にシステムの速度を低下させ、アンインストールされたソフトウェアは完全に削除されず、起動時間は永遠にかかるようです。アプリケーションの読み込みには常に長い時間がかかります。幸いなことに、私たち全員ができるサードパーティのアプリは常にあります。システムを維持し、良好な状態に保ち、フラストレーションを最小限に抑えるために使用します。それらを1つずつ見ていきましょう。 1
