あなたは尋ねました:Windows10のフォルダにアクセスするにはどうすればよいですか?
タスクバーからファイルエクスプローラーを開きます。 [表示]>[オプション]>[フォルダと検索オプションの変更]を選択します。 [表示]タブを選択し、[詳細設定]で[隠しファイル、フォルダ、ドライブを表示してOK]を選択します。
Windows 10でファイルにアクセスするにはどうすればよいですか?
検索ファイルエクスプローラー :タスクバーからファイルエクスプローラーを開くか、[スタート]メニューを右クリックして[ファイルエクスプローラー]を選択し、左側のウィンドウから場所を選択して検索または参照します。たとえば、[このPC]を選択してコンピューター上のすべてのデバイスとドライブを検索するか、[ドキュメント]を選択してそこに保存されているファイルのみを検索します。
Windows 10ですべてのファイルとサブフォルダーを表示するにはどうすればよいですか?
これはWindows10用ですが、他のWinシステムでも機能するはずです。目的のメインフォルダに移動し、フォルダ検索バーにドット「。」を入力します。 Enterキーを押します 。これにより、すべてのサブフォルダー内のすべてのファイルが文字通り表示されます。
すべてのフォルダにアクセスするにはどうすればよいですか?
ファイルとフォルダの所有権を取得する方法
- ファイルエクスプローラーを開きます。
- フルアクセスを許可するファイルまたはフォルダを参照して見つけます。
- 右クリックして、[プロパティ]を選択します。
- [セキュリティ]タブをクリックして、NTFSアクセス許可にアクセスします。
- [詳細設定]ボタンをクリックします。
3種類のファイルは何ですか?
特殊ファイルには、 FIFO(先入れ先出し)、ブロック、および文字の3つの基本的なタイプがあります。 。 FIFOファイルはパイプとも呼ばれます。パイプは、あるプロセスによって作成され、別のプロセスとの通信を一時的に許可します。これらのファイルは、最初のプロセスが終了すると存在しなくなります。
コンピューター上のファイルとフォルダーを管理するにはどうすればよいですか?
電子ファイルを整理するための10のファイル管理のヒント
- 組織は電子ファイル管理の鍵です。 …
- プログラムファイルにはデフォルトのインストールフォルダを使用します。 …
- すべてのドキュメントに1つの場所。 …
- 論理階層にフォルダを作成します。 …
- フォルダをフォルダ内にネストします。 …
- ファイルの命名規則に従います。 …
- 具体的に。
Windows 10ですべてのフォルダーを表示するにはどうすればよいですか?
ナビゲーションペインにWindows10のすべてのフォルダーを表示するには、次の手順を実行します。
- このPCをファイルエクスプローラーで開きます。
- 必要に応じてナビゲーションペインを有効にします。
- 左側の空のスペースを右クリックして、コンテキストメニューを開きます。
- [すべてのフォルダを表示する]オプションを有効にします。
Windowsコンピューターでメインフォルダーを表示するにはどうすればよいですか?
Windowsエクスプローラーアイコンをクリックすると、コンピューター上のドライブ、フォルダー、およびドキュメントを表示できます。 。ウィンドウはパネルと呼ばれる領域に分割されています。
Windowsですべてのフォルダを表示するにはどうすればよいですか?
[スタート]ボタンを選択し、[コントロールパネル]>[外観とカスタマイズ]を選択します。 [フォルダオプション]を選択してから、[表示]を選択します タブ。 [詳細設定]で、[隠しファイル、フォルダー、およびドライブを表示する]を選択し、[OK]を選択します。
フォルダへのアクセスを制限するにはどうすればよいですか?
1つの回答
- Windowsエクスプローラーで、操作するファイルまたはフォルダーを右クリックします。
- ポップアップメニューから[プロパティ]を選択し、[プロパティ]ダイアログボックスで[セキュリティ]タブをクリックします。
- [名前]リストボックスで、権限を表示するユーザー、連絡先、コンピューター、またはグループを選択します。
ダッシュボードからフォルダを開くには:
- フォルダをダブルクリックしてフォルダを開き、その内容を表示します。
- 前のフォルダに戻るには、ファイルシステムの上にあるフォルダパスを使用して、戻りたいフォルダの名前をクリックします。
コンピューター上のフォルダーにアクセスするにはどうすればよいですか?
この記事の内容
- はじめに。
- 1[スタート]→[コンピューター]を選択します。
- 2アイテムをダブルクリックして開きます。
- 3必要なファイルまたはフォルダが別のフォルダに保存されている場合は、そのフォルダまたは一連のフォルダが見つかるまでダブルクリックします。
- 4必要なファイルが見つかったら、それをダブルクリックします。
4種類のファイルとは何ですか?
4つの一般的なタイプのファイルは、ドキュメント、ワークシート、データベース、およびプレゼンテーションファイルです。 。接続性とは、マイクロコンピューターが他のコンピューターと情報を共有する機能です。
2種類のファイルは何ですか?
ファイルには2つのタイプがあります。 プログラムファイルとデータファイルがあります 。
-
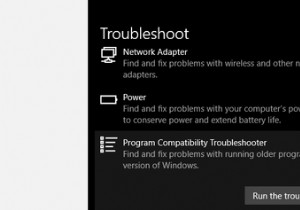 Windowsアクセス拒否エラー0x80070005を修正する方法
Windowsアクセス拒否エラー0x80070005を修正する方法Windows 0x80070005エラーは、作業を軌道に乗せませんでしたか?心配しないでください。 0x80070005エラーは、Windowsのアクセス許可に関連しており、ユーザーがWindowsを更新しようとしたり、新しいプログラムをインストールしたりするときに発生することがあり、特定のファイルに対する完全なアクセス許可を持っていません。 この記事では、この問題を回避するためのさまざまな方法を紹介しました。したがって、これ以上面倒なことはせずに、Windows10で0x80070005エラーコードを修正する方法を次に示します。 1.完全なアクセス許可を自分に与える 上記のように、エラ
-
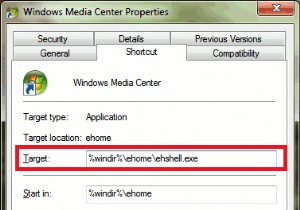 WindowsMediaCenterをカスタマイズするための5つのクールな方法
WindowsMediaCenterをカスタマイズするための5つのクールな方法Windows Media Centerは、一部のWindowsユーザー、特にテレビ番組を録画して後で視聴するのが好きなユーザーにとって、優れたエンターテインメントのソースです。アプリケーションを変更してエクスペリエンスを向上させる方法がいくつかあることをご存知ですか?事実上、Windowsのすべてを変更できます。今日は、WMCの変更について説明します。変更には、ほとんどの場合、プログラムを起動した場所からプログラムへのショートカットを変更することが含まれます。挽いてみましょう! 先に進む前に… ターゲットパスを変更する方法を知っていることを確認しましょう ショートカットで。 Windows
-
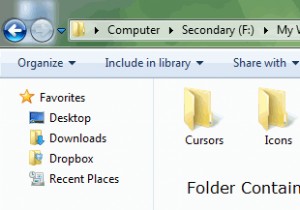 独自のWindows7テーマを作成する方法
独自のWindows7テーマを作成する方法Windows 7のテーマは、壁紙、ビジュアルスタイル、スクリーンセーバー、およびデスクトップに独自の感触を与えるいくつかのWindows設定のコレクションに他なりません。ウィンドウの境界線の色、さまざまなウィンドウサウンドなどの視覚要素の設定を変更して、新しい環境を作成できます。つまり、独自のWindows7テーマです。 独自のWindows7テーマを作成する理由はたくさんあります。最初の理由は、複数のコンピューターで作業していて、同じシステムに別のテーマがインストールされていると、非常に困難または気が散ることがあります。すべての設定、色、背景の壁紙を変更する時間を節約したいので、このよう
