HDMIポートWindows10をテストするにはどうすればよいですか?
右ペインで、下にスクロールして[ハードウェアとデバイス]セクションを見つけて選択します。次に、[トラブルシューティングの実行]をクリックします。このツールは、HDMIポートを含むハードウェアとデバイスに関連する問題の検出を開始します。問題が検出された場合は、画面の指示に従って修正してください。
HDMIポートがWindows10で動作しているかどうかを確認するにはどうすればよいですか?
Windows 10でHDMI出力の問題を解決するにはどうすればよいですか?
- ハードウェアを確認してください。
- HDMIデバイスがデフォルトデバイスであることを確認してください。
- ドライバーを更新します。
- 古いドライバーへのロールバック。
- 互換モードでドライバをインストールします。
- セカンダリディスプレイを設定します。
- システム全体のスキャンを実行します。
- レジストリを修復します。
HDMIポートをテストするにはどうすればよいですか?
ノートパソコンのHDMIポートを確認する
- ラップトップを開き、スタートボタンをクリックします。
- 「コンピュータ」を右クリックします。
- コンテキストメニューから[プロパティ]オプションを選択します。
- 「デバイスマネージャ」をクリックします。
- 「ディスプレイアダプタ」の下のポートのリストでHDMIポートを探します。
Windows 10でHDMIを有効にするにはどうすればよいですか?
タスクバーの音量アイコンを右クリックします。 再生デバイスを選択 新しく開いた[再生]タブで、[デジタル出力デバイス]または[HDMI]を選択するだけです。 [デフォルトに設定]を選択し、[OK]をクリックします。これで、HDMIサウンド出力がデフォルトとして設定されました。
コンピューターでHDMIポートを有効にするにはどうすればよいですか?
Windowsタスクバーの「ボリューム」アイコンを右クリックし、「サウンド」を選択して「再生」タブを選択します。 「デジタル出力デバイス(HDMI)」オプションをクリックします [適用]をクリックして、HDMIポートのオーディオおよびビデオ機能をオンにします。
HDMIが接続されているときにテレビが信号を出さないのはなぜですか?
ソースデバイスに電源が入っていて、電源が入っていることを確認します 。ソースデバイスがHDMI®ケーブルで接続されている場合:テレビとソースデバイスの両方がオンになっていることを確認してから、HDMIケーブルをいずれかのデバイスから外してから再度接続します。 …新しいまたは別の既知の動作するHDMIケーブルを試してください。
HDMIが機能しないのはなぜですか?
HDMIケーブルを取り外してから再度接続します
場合によっては、接続不良が発生してこの問題が発生することがあります。 …接続した機器のHDMI出力端子からHDMIケーブルを外します。 HDMIケーブルをテレビと接続されたデバイスの以前と同じ端子にしっかりと再接続します。
HDMIポートが故障するとどうなりますか?
これらのケーブルを介して中継される豊かな音と美しい画像は、ホームシアターシステムの見過ごされているヒーローになります。ただし、HDMIケーブルが故障すると、ホームシアターシステム全体がきしむ、またはぼやけて停止する可能性があります (実際には、これに関する別の記事もあります)。
HDMIポートが不良かどうかを確認するにはどうすればよいですか?
不正なHDMIケーブルの兆候または症状である可能性のある一般的な問題は次のとおりです。
- 「星を撃つ」または写真の中でキラキラ光る。
- ぼやけた画像やぼやけた画像。
- 画像がない、または断続的な画像。
- 音が出ない、または断続的な音がする。
- 写真の奇妙な色。
- リモコンは機能しません。
HDMIがWindows10で機能しないのはなぜですか?
コンピュータでHDMIが機能しないという問題が発生した場合は、HDMIケーブルの接続を確認する必要があります。 最初。すべてのHDMIケーブルを外し、電源ケーブルを抜くだけです。約10分後、電源ケーブルを接続し直し、HDMIケーブルを使用してコンピューターを他のデバイスに再度接続します。
HDMIドライバーWindows10を更新するにはどうすればよいですか?
デバイスドライバーを更新する
- タスクバーの検索ボックスに「デバイスマネージャー」と入力し、[デバイスマネージャー]を選択します。
- カテゴリを選択してデバイスの名前を表示し、更新するデバイスを右クリック(または長押し)します。
- [更新されたドライバソフトウェアを自動的に検索する]を選択します。
- [ドライバーの更新]を選択します。
ラップトップがHDMIケーブルを検出しないのはなぜですか?
HDMIポートがWindowsラップトップで機能しないという問題は、単にハードウェア障害である可能性があります。 。 …HDMIケーブルが損傷していて、WindowsラップトップおよびHDMIデバイスに正しく接続されている必要はありません。 HDMIケーブルがシステムまたは別のHDMIデバイスと互換性があるかどうかを確認します。 HDMIポートを確認してください。
-
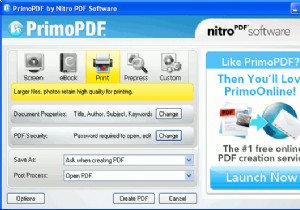 Windowsユーザーのための5つの無料のPDFコンバーター
Windowsユーザーのための5つの無料のPDFコンバーターWindowsに独自のPDFコンバーターが付属していたら素晴らしいと思いませんか?残念ながら、そうではありません。 PDFは、ドキュメントを保護して他のユーザーに送信するための好ましい方法の1つであるため、任意のドキュメント形式をPDFに変換する方法が必要です。このようなツールをお探しの場合は、Windowsユーザーに最適な無料のPDFコンバーターを5つ紹介します。 1。 PrimoPDF PrimoPDF(2007年の毎日の使用に最適なベスト101無料コンピューターソフトウェアで紹介)は、Windows専用のPDF Creatorであり、あらゆる種類のドキュメントをPDFにするための多く
-
 WindowsPCでビデオスクリーンキャプチャを実行する方法
WindowsPCでビデオスクリーンキャプチャを実行する方法私たちの多くは、さまざまな理由でWindowsPCでビデオスクリーンキャプチャを実行しようとしています。たとえば、私たちの目を引くニュースWebサイトで良い瞬間を捉えます。または、PowerPointの一部として含まれるソーシャルメディアのライブストリームフィードである可能性があります。さらに、個人的な娯楽のためにオンラインビデオから貴重な時間を借りたいだけかもしれません。 Adobe Premiere CCや初歩的なMovieMakerのようなビデオ編集ソフトウェアはそのような仕事に理想的に適していますが、欠点があります。完全な編集ソフトウェアでは、最初にビデオクリップをタイムラインにイン
-
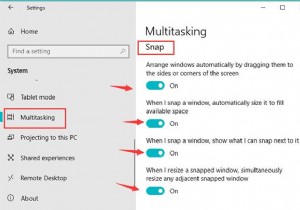 Windows10で画面を分割する方法
Windows10で画面を分割する方法コンテンツ: Windows10で分割画面を有効または無効にする方法 Windows10の画面を分割する方法 分割画面のショートカットを作成するにはどうすればよいですか? スナップ機能が組み込まれたWindows分割画面は、ユーザーによって広く使用されるようになりました。 Windows 10の画面を分割することで、1つの画面にさまざまなウィンドウを表示するという目標を達成できます。 この記事では、Windows10の画面を分割してサイズを変更する方法を紹介します。ちなみに、側面を逆にして分割画面を修正する方法についてもコツをつかむことができます。必要に応じて、分割画
