よくある質問:Windows 7のWebカメラはどこにありますか?
-「スタートボタン」をクリックします。 -次に、「カメラ」または「カメラアプリ」を検索して選択します。 -これで、コンピューターからWebカメラにアクセスできます。
コンピューターのどこにカメラがありますか?
A:Windows 10で内蔵カメラをオンにするには、Windowsサーチバーに「カメラ」と入力して「設定」を見つけます。 。」または、Windowsボタンと「I」を押してWindows設定を開き、「プライバシー」を選択して、左側のサイドバーにある「カメラ」を見つけます。
Windows 7のカメラ設定はどこにありますか?
そのために:
- 「Windows」+「I」を押して設定を開きます。
- 「プライバシー」をクリックし、左側のペインから「カメラ」を選択します。 …
- [このデバイスのアクセスの変更]見出しの下にある[変更]ボタンを選択します。
- トグルをオンにしてアクセスを許可します。
- また、[アプリにカメラへのアクセスを許可する]トグルをオンにしてから、下にスクロールします。
カメラがコンピューターに表示されないのはなぜですか?
デバイスマネージャで、カメラを長押し(または右クリック)して、[プロパティ]を選択します。 …デバイスマネージャの[アクション]メニューで、[ハードウェアの変更をスキャンする]を選択します。更新されたドライバーをスキャンして再インストールするのを待ってから、PCを再起動してから、カメラアプリをもう一度開いてみてください。
コンピューターがカメラを検出しないのはなぜですか?
カメラの電源を切り、もう一度電源を入れます 。 USBケーブルをカメラに再接続してから、コンピューターに再接続します。 …マウスまたは他のデバイスをすでに認識しているコンピュータのUSBポートにカメラを接続します。カメラをコンピューターのすべてのUSBポートに接続して、ポートがカメラを認識しているかどうかを確認してください。
Windows 7でWebカメラを有効にするにはどうすればよいですか?
[スタート]ボタンをクリックしてから、[コントロールパネル]をクリックします 。 [コントロールパネル]ウィンドウで、[システムとセキュリティ]をクリックします。 [システムとセキュリティ]ウィンドウの[システム]で、[デバイスマネージャー]をクリックします。 [デバイスマネージャ]ウィンドウで、[イメージングデバイス]の横の矢印をクリックして選択範囲を拡大します。
Windows 7でWebカメラを修正するにはどうすればよいですか?
[スタート]をクリックし、デバイスマネージャーと入力します 検索フィールドで、リストから[デバイスマネージャ]を選択します。 Imaging Devicesをダブルクリックして、Webカメラドライバーのリストを展開します。 HPWebcam-101またはMicrosoftUSBビデオデバイスが表示されている場合は、ドライバーを右クリックして[ドライバーソフトウェアの更新]を選択し、画面の指示に従います。
Windows 7でWebカメラをオンにするにはどうすればよいですか?
ウェブカメラを見つけて使用するには、以下の手順に従ってください。-[スタート]ボタンをクリックします。 -「カメラ」を検索 または「カメラアプリ」を選択します。 -これで、コンピューターからWebカメラにアクセスできます。
Zoomがカメラを検出しないのはなぜですか?
ズームにカメラの権限があることを確認してください 。デバイスの設定を開きます。 [アプリケーション]または[アプリ]をタップします。 …写真やビデオまたはカメラを撮影するためのアクセスがリストされていない場合は、オプションをタップして、許可を[拒否]から[許可]に変更します。
カメラがラップトップに接続されないのはなぜですか?
付属のUSBケーブルが接続されていることを確認してください 両端(カメラとコンピューター)でしっかりと。カメラをコンピューターの別のUSBポートに接続してみてください。別のポートが使用されている場合、コンピューターがカメラを自動検出することがあります。 …コンピュータを再起動してから、接続プロセスを再開します。
ズームノートパソコンのカメラをオンにするにはどうすればよいですか?
Zoomアプリにサインインします。 [会議の開始]をタップします。 動画をオンに切り替える 。
-
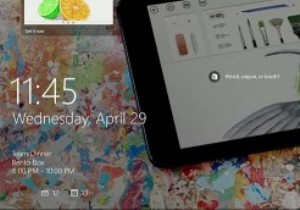 Windows10でロック画面をカスタマイズする方法
Windows10でロック画面をカスタマイズする方法Microsoftは、Windows 8に新しいロック画面機能を最初に導入しました。ほとんどの場合、これは歓迎される機能の1つです。新しいロック画面の良いところは、ウィジェット、クイック通知、カスタム壁紙を表示できることです。最新のアプリにより、これらのウィジェットとクイック通知が可能です。実際、Windowsには、いくつかのデフォルトウィジェットと、電子メール、天気、時刻などのクイック通知アプリがあります。数回クリックするだけでWindows10ロック画面をカスタマイズする方法は次のとおりです。 ロック画面設定を開く Windows10でロック画面設定を開くのは簡単です。開始するには、通知
-
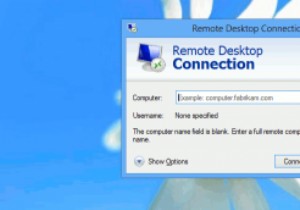 Windows8でのリモートデスクトップ接続の高速化
Windows8でのリモートデスクトップ接続の高速化リモートデスクトップ接続をセットアップする方法を示しました。これにより、リモートコンピューターに接続して、作業を行ったり、友人のコンピューターのトラブルシューティングを行ったりすることができます。ただし、リモートマシンへの接続に永遠にかかる場合は、まったく役に立ちません。幸い、このプロセスをスピードアップするためにできることがいくつかあります。 リモートデスクトップ接続の最適化 画面の左下隅を右クリックして[実行]を選択し、リモートデスクトップを実行します。 「mstsc」と入力します テキストフィールドに「」と入力し、「OK」をクリックします。これにより、リモートデスクトップアプリ
-
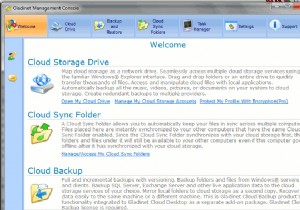 Gladinet CloudDesktop3レビュー
Gladinet CloudDesktop3レビューGladinetは、デスクトップからクラウドに接続するのに最適なアプリケーションの1つです。昨年、この時期について、Googleドキュメントのバックアップと同期にどのように使用できるかについて話しました。 1年後、現在、彼らは新しいバージョンのGladinet Cloud Desktopをリリースしました。これにより、システムとのより優れたシームレスなデスクトップ統合が実現します。はい、Gladinetのおかげで、このすばらしいソフトウェアを無料でプレゼントできます。詳細については、以下をお読みください。 新機能 Gladinetの全体的な感触が変わりました。これで、ナビゲートがはるかに簡単
