LinuxでSDカードにアクセスするにはどうすればよいですか?
UbuntuでSDカードを表示するにはどうすればよいですか?
fdisk / dev / whicheveryourdeviceを使用します は。 dmesgを実行すると、SDカードがどのデバイスであるかを確認できます。マウントされている場合は、mountコマンドを使用してフォーマットを確認できます。そうでない場合は、gparted(またはメニューにある場合はディスクユーティリティ)を実行して、パーティションの形式を教えてもらうことができます。
SDカードデータにアクセスするにはどうすればよいですか?
SDまたはメモリカードのファイルはどこにありますか?
- ホーム画面から、[アプリ]をタップするか上にスワイプしてアプリにアクセスします。
- マイファイルを開きます。これはSamsungというフォルダにある可能性があります。
- SDカードまたは外部メモリを選択します。 …
- ここには、SDまたはメモリカードに保存されているファイルがあります。
SDカードが表示されないのを確認するにはどうすればよいですか?
SDカードが表示されないまたは機能するソリューションの概要
- 解決策1.別のPCまたは新しいカードリーダーでSDカードをテストします。
- 解決策2.認識されないSDカードのドライブ文字を変更します。
- 解決策3.CHKDSKを実行してSDカードを検出可能にします。
- 解決策4.SDカードドライバーを更新します。
- 解決策5.データを回復してSDカードをフォーマットします。
SDカードがFat32Ubuntuであるかどうかを確認するにはどうすればよいですか?
次のコマンドを実行して、Ubuntuのコピーがこれらのファイルシステムを理解しているかどうかを確認できます(必要があります)。 cat / proc / filesystems 。このリストでは、vfatはFat32であり、(すべての目的と目的で)fuseはNTFSです。
AndroidにSDカードを認識させるにはどうすればよいですか?
方法1。 メモリSDカードを携帯電話に再挿入
- Androidスマートフォンの電源を切り、SDカードを抜きます。
- SDカードを取り外し、きれいかどうかを確認します。 …
- SDカードをSDカードスロットに戻し、スマートフォンに再度挿入します。
- スマートフォンの電源を入れて、メモリカードが検出されたかどうかを確認します。
ファイルをSDカードに保存
- Androidデバイスで、FilesbyGoogleを開きます。 。ストレージスペースを表示する方法を学びます。
- 左上の[その他の設定]をタップします。
- [SDカードに保存]をオンにします。
- 許可を求めるプロンプトが表示されます。 [許可]をタップします。
AndroidにSDカードを読み取らせるにはどうすればよいですか?
DroidのSDカードでファイルを表示する方法
- Droidのホーム画面に移動します。 [アプリ]アイコンをタップして、スマートフォンにインストールされているアプリのリストを開きます。
- リストをスクロールして、[マイファイル]を選択します。アイコンはマニラフォルダのように見えます。
- 「SDカード」オプションをタップします。結果のリストには、MicroSDカードのすべてのデータが含まれています。
SamsungがSDカードを認識しないのはなぜですか?
デバイスがSDカードを検出または読み取れない場合があります カードという理由だけで はがれたり、汚れで覆われている。 …SDカードをアンマウントします [設定]->[デバイスのメンテナンス]->[ストレージ]->[その他のオプション]->[ストレージ設定]->[SDカード]に移動します ->次に、 theを選択します アンマウントするオプション。 あなたのを回します 電話は完全にオフになっています。
カードリーダーがSDカードを読み取らないのはなぜですか?
認識されないSDカードの最も一般的な原因は、カードリーダードライバの不良、不正確、または古くなっているです。 。したがって、最初に行う必要があるのは、ドライバーの健康状態を確認することです。 …自動ドライバー更新– Driver Easyはシステムを自動的に認識し、カードリーダーに適したドライバーを見つけます。
-
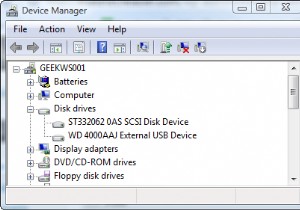 WindowsVistaで外付けUSBドライブを高速化
WindowsVistaで外付けUSBドライブを高速化私と同じように、外付けハードドライブを1〜2台追加して、コンピュータのストレージを拡張した可能性があります。私はそれらのUSBサムドライブの1つについて話していません。 USB接続の80GB以上のドライブについて言及していますが、多くの場合、別の電源が必要です。 私のシステムでは、バックアップとアーカイブデータを外部ドライブに保存しています。ほとんどの場合、頻繁にアクセスする予定のないアイテムです。そうは言っても、私がそれを使用しているときにそれが少し速くなることができなかった理由はありません。 Windows Vistaには、外付けUSBハードドライブを高速化するためのほとんど知られていな
-
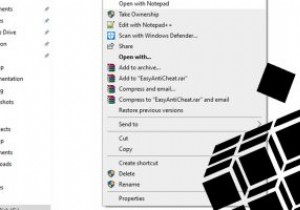 Windows10のコンテキストメニューに「メモ帳で開く」を追加する方法
Windows10のコンテキストメニューに「メモ帳で開く」を追加する方法Windows 10のコンテキストメニューは、Windows 10の任意の場所を右クリックしたときに表示されるオプションの小さなリストです。表示される正確なオプションは、ファイル、フォルダー、または空のスペースを右クリックしたかどうかによって異なります。ただし、レジストリを微調整することで、「メモ帳で開く」オプションを追加するなど、コンテキストメニューのオプションを拡張できます。 このプロセスは指示に従えば安全ですが、途中で失敗した場合に備えて、最初にレジストリをバックアップする価値があります。 それが邪魔にならないので、始めることができます。 1.スタートキーを押してregeditと入
-
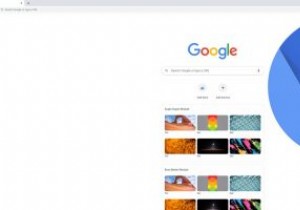 Windows10にChromiumをインストールする方法
Windows10にChromiumをインストールする方法気付いていないかもしれませんが、Chromiumは、Google Chrome、Opera、Microsoft Edgeの最新バージョンなど、今日最も人気のあるブラウザの多くの基盤となっています。 Chromium自体はオープンソースのブラウザであり、その上に独自のブラウザを作成したい他の開発者が自由に使用できます。また、Chromiumのベースバージョンを自分で使用することもできます。 Chromiumは、以前はWindowsにインストールするのが少し面倒でしたが、今では以前よりもずっと簡単になっています。ここでは、Windows10にChromiumをインストールする方法を示します。
