LinuxでPuTTYを起動するにはどうすればよいですか?
コマンドラインターミナルアプリケーションまたはGUIを介してPuttyを起動できます。 GUIを介してPuttyを起動するには、キーボードのスーパーキーを押して、検索バーに「putty」と入力します。パテのアイコンが表示されたら、それをクリックして起動します。 Linux用のPuttyは次のようになります。
LinuxでPuTTYを実行するにはどうすればよいですか?
Linux(Ubuntu)マシンに接続するには
- ステップ1–PuTTYを起動します。 [スタート]メニューから、[すべてのプログラム]>[PuTTY]>[PuTTY]を選択します。
- ステップ2– [カテゴリ]ペインで、[セッション]を選択します。
- ステップ3– [ホスト名]ボックスに、ユーザー名とマシンアドレスを次の形式で追加します。 …
- ステップ4–[PuTTY]ダイアログボックスで[開く]をクリックします。
PuTTYを起動するにはどうすればよいですか?
PuTTYの接続方法
- PuTTY SSHクライアントを起動してから、サーバーのSSHIPとSSHポートを入力します。 [開く]ボタンをクリックして続行します。
- ログイン:メッセージがポップアップ表示され、SSHユーザー名の入力を求められます。 VPSユーザーの場合、これは通常rootです。 …
- SSHパスワードを入力し、Enterキーをもう一度押します。
ターミナルからPuTTYを起動するにはどうすればよいですか?
コマンドラインからSSHセッションを開始する方法
- 1)ここにPutty.exeへのパスを入力します。
- 2)次に、使用する接続タイプ(-ssh、-telnet、-rlogin、-raw)を入力します
- 3)ユーザー名を入力します…
- 4)次に、「@」に続けてサーバーのIPアドレスを入力します。
- 5)最後に、接続するポート番号を入力し、
Linux用のPuTTYはありますか?
PuTTY Linux vesionは、グラフィカルターミナルプログラムです。 SSH、telnet、およびrloginプロトコルをサポートし、シリアルポートに接続します。また、通常はデバッグ用にrawソケットに接続することもできます。
LinuxでPuTTYが必要ですか?
Linuxにはsshでうまく機能するターミナルエミュレータが複数あるため、LinuxでPuTTYを使用する必要はありません。 。
PuTTY LinuxまたはUnixですか?
PuTTYは、WindowsオペレーティングシステムからのSSH接続に使用することをお勧めするアプリケーションです。 PuTTYを使用すると、エンジニアリングサーバーに保存されているファイルや電子メールにアクセスできます。また、UNIX環境も提供します。 一部のコースで必要なプログラムを実行するため。
なぜPuTTYが機能しないのですか?
1回答。 サーバーがPuttyをリッスンしているポートを確認する 。次に、このポートがルーターで開いていることを確認します(SSHサーバーと同じネットワークにいない場合)。
PuTTYを停止するにはどうすればよいですか?
このチュートリアルでは、SSH経由でポート22に接続するための接続設定を入力する方法を示します。
- 2)メインサーバーのIPを[ホスト名]フィールドに入力します。ポート番号はここに表示されます。 …
- 4)次に、[開く]をクリックします。これはPuTTYコマンドラインです。 …
- 7)終了するには、ここに「終了」と入力し、
を押します…または単にウィンドウを閉じます。
PuTTYなしでSSH接続できますか?
これで、WindowsからSecureShellサーバーに接続できます PuTTYまたはその他のサードパーティソフトウェアをインストールせずに。更新:組み込みのSSHクライアントは、Windows10の2018年4月の更新でデフォルトで有効になりました。 …PuTTYにはまだ多くの機能があるかもしれません。
PuTTYターミナルに入力できませんか?
PuTTY設定
- ウィンドウの左上隅にあるPuTTYアイコンをクリックします。ドロップダウンメニューから、[設定の変更]をクリックします。
- [ターミナル]をクリックし、[機能]をクリックします。
- [高度な端末機能の有効化と無効化]で、[アプリケーションのキーパッドモードを無効にする]をオンにします。
- [適用]をクリックします。
-
 Windows10でファイル共有をネットワーク化する方法
Windows10でファイル共有をネットワーク化する方法ファイルやフォルダを誰かと共有したい場合は、メールを送信したりUSBフラッシュドライブを探したりするよりも、ローカルネットワーク経由で共有する方が速い場合があります。プライベート接続を使用していることを確認してください。これはネットワーク共有として知られています。 Windows 10でネットワーク共有をオンにする方法と、必要になる理由については、以下をお読みください。 Windows10でファイル共有を有効にする方法 パソコンで共有しているファイルやプリンタに他のユーザーがアクセスできるようにする場合は、共有の詳細設定を構成する必要があります。 オプション。方法は次のとおりです。 開始
-
 Windows11からWindows10にダウングレードする方法
Windows11からWindows10にダウングレードする方法Windows 11を試し、Windows 10を使い続けることにしたことがありますか? Windows11からWindows10にダウングレードしたいユーザーは、簡単なガイドに従って古いオペレーティングシステムに戻ってください。後でWindows11にもう一度アップグレードするための手順が追加されたため、後でこのアクションを後悔しても問題ありません。 Windows11からダウングレードする理由 新しいPCハードウェアにWindows11がプリインストールされている場合でも、Windows 11メニューの内容が気に入らない場合でも、次の理由からWindows10を使い続けることをお勧めしま
-
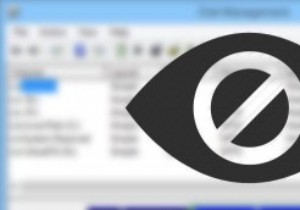 Windowsでディスクパーティションを非表示にする2つの方法
Windowsでディスクパーティションを非表示にする2つの方法データの保護は常に重要であり、暗号化が大衆に利用可能になる前は、重要なデータを保護する1つの方法は、常にデータを目立たないように隠すことでした。これは自分のデータを保護するための絶対確実な方法ではありませんが、複雑なパスワードや暗号化などを処理せずに、それほど重要ではないデータをすばやく保護するための読みやすい方法です。それを考慮すると、Windowsでドライブやパーティションを非表示にすることはそれほど難しくなく、ラップトップをゲストに貸し出しているとき、パーティション内の複数のフォルダをすばやく非表示にしたいときなど、さまざまなシナリオで役立ちます。 理由が何であれ、Windowsドライ
