Windows Updateをセーフモードでロールバックできますか?
注:更新をロールバックするには、管理者である必要があります。セーフモードになったら、設定アプリを開きます。そこから、[更新とセキュリティ]>[WindowsUpdate]>[更新履歴の表示]>[更新のアンインストール]に移動します。
Windows 10 Updateをセーフモードでアンインストールできますか?
これで、セーフモードで起動したときとほぼ同じように、Windowsの回復オプションが表示されます。 [トラブルシューティング]>[詳細オプション]に移動し、[更新のアンインストール]をクリックします 。これで、最新の品質アップデートまたは機能アップデートをアンインストールするオプションが表示されます。
Windows Updateを元に戻すにはどうすればよいですか?
Windows10に更新プログラムを再インストールする方法
- 設定を開きます。
- [更新とセキュリティ]をクリックします。
- WindowsUpdateをクリックします。
- [更新の確認]ボタンをクリックして更新の確認をトリガーすると、更新が再ダウンロードされて自動的に再インストールされます。
- [今すぐ再起動]ボタンをクリックして、タスクを完了します。
Windows 10をセーフモードにするにはどうすればよいですか?
設定から
- キーボードのWindowsロゴキー+Iを押して、[設定]を開きます。 …
- [更新とセキュリティ]>[回復]を選択します。 …
- [高度な起動]で、[今すぐ再起動]を選択します。
- PCが再起動して[オプションの選択]画面が表示されたら、[トラブルシューティング]>[詳細オプション]>[スタートアップの設定]>[再起動]を選択します。
不良アップデートを取り除くにはどうすればよいですか?
まず、Windowsにアクセスできる場合は、次の手順に従って更新をロールバックします。
- Win+Iを押して設定アプリを開きます。
- 更新とセキュリティを選択します。
- [履歴の更新]リンクをクリックします。
- [更新のアンインストール]リンクをクリックします。 …
- 元に戻す更新を選択します。 …
- ツールバーに表示される[アンインストール]ボタンをクリックします。
アンインストールされないWindowsUpdateをアンインストールするにはどうすればよいですか?
>Windowsキー+Xキーを押してクイックアクセスメニューを開き、「コントロールパネル」を選択します。>「プログラム」をクリックしてから、「インストールされた更新の表示」をクリックします。>次に、問題のあるアップデートを選択して、アンインストールボタンをクリックします。 。
Windows10Updateの失敗したエラーを修正する方法
- WindowsUpdateを再実行してみてください。 …
- 周辺機器のプラグを抜き、再起動します。 …
- 使用可能なドライブ容量を確認してください。 …
- Windows10トラブルシューティングツールを使用します。 …
- Windows10の更新を一時停止します。 …
- WindowsUpdateファイルを手動で削除します。 …
- 最新のアップデートを手動でダウンロードしてインストールします。
Windows 10を以前の日付に復元するにはどうすればよいですか?
Windows 10にアップグレードした後の期間限定で、[スタート]ボタンを選択し、[設定]>[更新とセキュリティ]>[回復]を選択することで、以前のバージョンのWindowsに戻ることができます。 次に、[Windows10の以前のバージョンに戻る]で[開始]を選択します。
Windows 10をセーフモードで起動するにはどうすればよいですか?
Windows10でセーフモードで起動する方法
- 「再起動」をクリックするときにShiftボタンを押したままにします。 …
- オプションの選択画面で「トラブルシューティング」を選択します。 …
- [スタートアップ設定]を選択し、[再起動]をクリックして、セーフモードの最終選択メニューを表示します。 …
- インターネットアクセスの有無にかかわらずセーフモードを有効にします。
F8セーフモードはWindows10ですか?
以前のバージョンのWindows(7、XP)とは異なり、 Windows 10では、F8キーを押してセーフモードに入ることができません 。 Windows10のセーフモードやその他の起動オプションにアクセスする方法は他にもあります。
コンピュータをセーフモードにするにはどうすればよいですか?
起動中は、前にF8キーを押し続けてください Windowsのロゴが表示されます。メニューが表示されます。その後、F8キーを放すことができます。矢印キーを使用してセーフモード(または、インターネットを使用して問題を解決する必要がある場合は、セーフモードとネットワーク)を強調表示してから、Enterキーを押します。
-
 Windows10でグループポリシー設定をリセットする方法
Windows10でグループポリシー設定をリセットする方法グループポリシーエディターは、Windows 10 Professional、Enterprise、およびEducationで、他のユーザーのアクセスと機能の多くの高度な側面を制御するための非常に便利なツールです。これには、ユーザーがアクセスできるプログラムの種類、デスクトップで使用できるアイコン、ウィンドウを最小化する手段として「AeroShake」を有効または無効にするなどの基本的なものが含まれる場合があります。 便利なことですが、以前にグループポリシーを作成していて、それをリセットして最初からやり直したいと思っているかもしれません。もしそうなら、読み進めてください。 注: この機能を
-
 Windows10でスクリーンショットを撮る方法
Windows10でスクリーンショットを撮る方法IT担当者と何かを共有したい場合でも、ハウツーを作成している場合でも、コンピューターのスクリーンショットを撮ると非常に便利です。幸い、Windows 10でスクリーンショットを撮るにはさまざまな方法があり、ここにたくさんのスクリーンショットをまとめました。 1。グラフィックカードソフトウェア(NvidiaまたはAMD)を使用する スクリーンショットは複雑な場合があります。実行しているアプリやゲームによっては、スクリーンショットを撮るためにデフォルトのWindowsショートカットからロックアウトされる可能性があります。そのような状況では、バックアップをとっておくとよいでしょう。 Nvidiaま
-
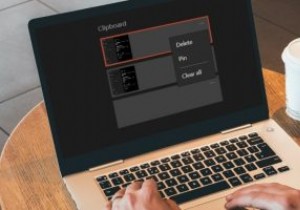 Windows10でクリップボードの履歴をクリアする方法
Windows10でクリップボードの履歴をクリアする方法Windowsで何かをコピーして別の場所に貼り付けても、クリップボードにあるデータは消えません。 Windows 10クリップボードの履歴を消去し、クリップボードを自分のものにしておきたい場合は、いくつかの異なる方法があります。 クリップボードの履歴とは何ですか? クリップボードは、アイテムをコピーして貼り付けるときにデータを一時的に保存する場所です。以前のバージョンのWindowsでは、コピーしたものを記録することができませんでした。クリップボードに何かを入れるたびに、最後のエントリが削除されました。 2018年10月の更新により、ユーザーはコピーしたアイテムとテキストの履歴を保持できる
