管理者として実行する必要があるのはなぜですか?
管理者の役割の目的は、通常のユーザーアカウントによる偶発的な(または悪意のあるアクションによって)損傷する可能性のあるオペレーティングシステムの特定の側面への変更を許可することです。自分のPCを所有していて、職場で管理されていない場合は、おそらく管理者アカウントを使用しています。
管理者としてゲームを実行するのは良いですか?
管理者権限でゲームを実行する管理者権限 完全な読み取りおよび書き込み特権があることを確認します。これは、クラッシュまたはフリーズに関連する問題に役立ちます。ゲームファイルの確認私たちのゲームは、Windowsシステムでゲームを実行するために必要な依存関係ファイルで実行されます。
管理者として実行する場合と通常の場合の違いは何ですか?
唯一の違いは、プロセスの開始方法です。 。シェルから実行可能ファイルを起動するとき。エクスプローラーをダブルクリックするか、コンテキストメニューから[管理者として実行]を選択すると、シェルはShellExecuteを呼び出して、実際にプロセスの実行を開始します。
コンピューターを管理者として実行しない理由
コンピュータをAdministratorsグループのメンバーとして実行すると、システムがトロイの木馬やその他のセキュリティリスクに対して脆弱になります 。 …ローカルコンピュータの管理者としてログオンしている場合、トロイの木馬がハードドライブを再フォーマットし、ファイルを削除し、管理者アクセス権を持つ新しいユーザーアカウントを作成する可能性があります。
管理者としてゲームを実行するとどうなりますか?
ファイルまたはプログラムを右クリックして[管理者として実行]を選択すると、そのプロセス(およびそのプロセスのみ)が管理者トークンで開始されます。 、したがって、Windowsファイルなどへの追加アクセスが必要になる可能性のある機能に高い整合性のクリアランスを提供します。
管理者としてアプリを実行すると、パフォーマンスが向上しますか?
誤り 。ゲームがそのようなことをし、Administratorを使用して実行するかどうかでパフォーマンスの違いがある場合、それはゲームがあなたの後ろで疑わしいことをしていることを意味します。
こんにちは。.exeファイルを右クリックし、プロパティに移動して、[ショートカット]タブをクリックし、[詳細]をクリックします。次に、[管理者として実行]のチェックを外します 「。
Genshin Impactを管理者として実行する必要がありますか?
管理者権限なしで実行できるようにする方法はありますか? miHoYoのToSを破ることなく、アカウントが永久に禁止されるリスクを冒すことなく、答えはノーです。 。ただし、ToSを破っているときにそれを行う方法を知りたい場合は、読み進めてください。
管理者として実行アイコンを削除するにはどうすればよいですか?
a。プログラムのショートカット(またはexeファイル)を右クリックして、[プロパティ]を選択します。 b。 [互換性]タブに切り替えて、チェックボックスをオフにします 「このプログラムを管理者として実行する」の横にあります。
Windowsを管理者として実行する必要がありますか?
いいえ 、 実際に!管理者以外のアカウントを使用しても、ほとんど違いに気付かないでしょう。引き続き、作業を完了し、インストールしたソフトウェアを使用し、ファイルを作成して保存し、インターネットを使用し、その他の定期的な作業を行うことができます。
Windows 10で管理者アカウントを使用しても安全ですか?
オペレーティングシステムがインストールされると、非表示のアカウントは無効になります。そこにあることを知る必要はありません。通常の状況では、使用する必要はありません。 。ただし、管理者アカウントを1つだけ使用してWindows 7から10のコピーを実行しないでください。通常、これが最初に設定するアカウントになります。
攻撃者は、管理者権限の悪用で繁栄します。あまりにも多くの人をローカル管理者にすることで、人がネットワークにプログラムをダウンロードできるリスクを冒すことになります 適切な許可または審査なしに。悪意のあるアプリを1回ダウンロードすると、災害が発生する可能性があります。
Valorantを管理者として実行できますか?
デスクトップで、 Valorantアイコンを右クリックし、[管理者として実行]を選択します 。この方法でゲームを起動できる場合は、次の手順に進み、Valorantを常に管理者モードで実行するように設定します。
管理者としてゲームを実行する
- Steamライブラリでゲームを右クリックします。
- [プロパティ]、[ローカルファイル]タブの順に移動します。
- [ローカルファイルの参照]をクリックします。
- ゲームの実行可能ファイル(アプリケーション)を見つけます。
- 右クリックして[プロパティ]に移動します。
- [互換性]タブをクリックします。
- [このプログラムを管理者として実行する]チェックボックスをオンにします。
- [適用]をクリックします。
-
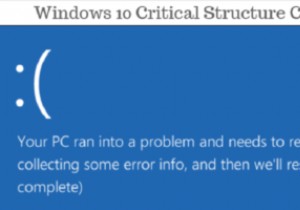 Windows10で重大な構造の破損をトラブルシューティングする方法
Windows10で重大な構造の破損をトラブルシューティングする方法コンピュータの使用中に発生する可能性のある恐ろしいことがいくつかあります。それらすべての中で、死のブルースクリーンは恐ろしいかもしれません。名前だけで、コンピュータデバイスの償還はないかもしれないと感じさせます。 ブルースクリーンの原因は1つだけではありません。注意を払うと、このシステムの故障が発生したときに常にメッセージが追加されます。これらのエラーメッセージの1つは、「重大な構造の破損」です。 この記事では、この障害が原因でWindows10マシンがクラッシュした場合に実行できるプロセスについて説明します。 重大な構造の破損の原因は何ですか? この問題に直面した場合、主に2つの問題が
-
 コンピュータへの損傷を防ぐために、問題が検出され、Windowsがシャットダウンされました
コンピュータへの損傷を防ぐために、問題が検出され、WindowsがシャットダウンされましたWindows XP Service Pack 3をインストールしてコンピュータを再起動すると、次のエラーが発生する場合があります。 A problem has been detected and Windows has been shut down to prevent damage to your computer. エラーに伴う技術コードの一部は次のとおりです。OX0000007E(0XC00007D、0XF7C6B8EA、0XF7C6B7F4 – 0XF7CBBYF0)。セーフモードで起動すると、 MUP.SYSのときに起動プロセスが停止することに気付きました。 ドライバーが読み込ま
-
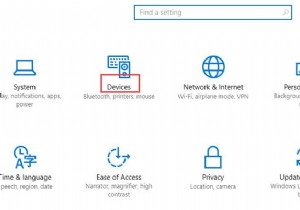 Windows10でマウス設定を調整する方法
Windows10でマウス設定を調整する方法デスクトップやラップトップにはマウスが不可欠であることは誰もが知っていると思います。そして、Windows10でマウス設定をカスタマイズする方法を学ぶことが非常に必要であることがわかります。 1つのことをカスタマイズしたいときは、それが最初に何であるかを知る必要があります。マウスはコンピューターのハンドヘルドまたはタッチパッドデバイスであり、必需品です。そこで、便宜上設定をカスタマイズします。次に、マウスを使用するときに最適なエクスペリエンスを提供するためのガイドを提供します。 Windows10でマウス設定を調整する方法 ステップ1:ウィンドウを押します キーを押して設定をクリック
