クイックアンサー:Windows 10にはZipファイルエクストラクターがありますか?
Windows 10はzipをネイティブにサポートしています。つまり、zipフォルダーをダブルクリックするだけで、そのコンテンツにアクセスし、ファイルを開くことができます。ただし、使用する前に、常にすべての圧縮ファイルを抽出する必要があります。
Windows 10にはzipエクストラクタが付属していますか?
Windows 10には、ファイルの圧縮と解凍のネイティブサポートが付属しており、Windowsコンピューター上のファイルまたはフォルダーを簡単に圧縮(zip)および解凍(解凍)できます。
Windows 10でファイルを解凍するにはどうすればよいですか?
ファイルを解凍するには
ファイルエクスプローラーを開き、zipフォルダーを見つけます。フォルダ全体を解凍するには、右クリックして[すべて抽出]を選択し、指示に従います。単一のファイルまたはフォルダーを解凍するには、zipフォルダーをダブルクリックして開きます。次に、アイテムをzip形式のフォルダーから新しい場所にドラッグまたはコピーします。
WindowsでZipファイルを解凍するにはどうすればよいですか?
次のいずれかを実行します。単一のファイルまたはフォルダーを解凍するには、zipフォルダーを開き、ファイルまたはフォルダーをzipフォルダーから新しい場所にドラッグします。 zipフォルダーのすべての内容を解凍するには、フォルダーを長押し(または右クリック)し、[すべて抽出]を選択して、指示に従います。
Windows 10でファイルを解凍できないのはなぜですか?
抽出ツールがグレー表示されている場合は、おそらく、があります。 「ファイルエクスプローラ」以外のプログラムに関連付けられているzipファイル。したがって、を右クリックします。ファイルを圧縮し、[プログラムから開く...]を選択して、[ファイルエクスプローラー]がそれを処理するために使用されるアプリであることを確認します。
WinZipの無料バージョンはありますか?
WinZipの評価版をダウンロードするのは無料ですが、WinZipは自由なソフトウェアではありません。評価版では、購入する前にWinZipを試すことができます。
Windows 10でWinZipなしでファイルを解凍するにはどうすればよいですか?
Zipファイルを開く方法
- 抽出するzipファイルをダブルクリックして、ファイルエクスプローラーを開きます。
- エクスプローラメニューの上部にある[圧縮フォルダツール]を見つけてクリックします。
- その下に表示される「抽出」オプションを選択します。
- ポップアップウィンドウが表示されます。
- ポップアップウィンドウの下部にある[抽出]をクリックします。
21日。 2020г。
Windows 10のファイルエクスプローラーはどこにありますか?
ファイルエクスプローラーを開くには、タスクバーにあるファイルエクスプローラーアイコンをクリックします。または、[スタート]ボタンをクリックしてから[ファイルエクスプローラー]をクリックして、ファイルエクスプローラーを開くこともできます。
ファイルを解凍する無料の方法はありますか?
WinZipは、手間をかけずにファイルを圧縮および解凍するために使用できるzipツールプログラムです。大きなファイルを圧縮したり、zip、gzip tar、rar、cabなどのすべての主要なファイル形式を解凍したりできます。また、Googleドライブ、OneDrive、Dropbox、電子メールなどに接続することもできます。
コンピューターでファイルを解凍するにはどうすればよいですか?
ファイルを解凍します
- Androidデバイスで、FilesbyGoogleを開きます。
- 下部にある[参照]をタップします。
- を含むフォルダに移動します。解凍するzipファイル。
- を選択します。 zipファイル。
- そのファイルの内容を示すポップアップが表示されます。
- 抽出をタップします。
- 抽出されたファイルのプレビューが表示されます。を削除したい場合。 …
- タップ完了。
zipファイルを開けないのはなぜですか?
不完全なダウンロード:Zipファイルは、正しくダウンロードされていない場合、開くことを拒否する場合があります。また、不完全なダウンロードは、インターネット接続の不良、ネットワーク接続の不整合などの問題が原因でファイルがスタックした場合に発生します。これらはすべて、転送エラーを引き起こし、Zipファイルに影響を与え、ファイルを開くことができなくなる可能性があります。
WinZipなしでファイルを解凍するにはどうすればよいですか?
WinZipWindows10なしで解凍する方法
- 目的のZIPファイルを見つけます。
- 目的のファイルをダブルクリックして、ファイルエクスプローラーを開きます。
- ファイルエクスプローラーメニューの上部にある[圧縮フォルダーツール]を見つけます。
- 「圧縮フォルダツール」のすぐ下にある「抽出」をクリックします
- ポップアップウィンドウが表示されるのを待ちます。
8日。 2019г。
ダウンロード後、zipファイルはどこに保存されますか?
zipファイルはどこにダウンロードされますか。通常、ファイルはPCのダウンロードフォルダにあります。ただし、ダウンロード場所を変更した場合は、新しいフォルダで利用できるようになります。
zipファイルを無効にする理由
回答:ウイルス感染、ZIPファイルの不完全なダウンロード、ZIPファイルの不完全な圧縮または妨害された圧縮、あるいは圧縮ツールの破損でさえ、すべてを引き起こす可能性があります。 zipファイルが無効または破損しています。
2.WinRAR。評決:WinRARはWindows用のファイルアーカイバですが、LinuxとAndroid用のバージョンもあります。この無料の解凍ソフトウェアを使用すると、RARおよびZIPアーカイブを作成したり、RAR、TAR、UUE、XZ、Z、ZIPなどのファイルを抽出したりできます。
-
 360Desktopでパノラマデスクトップを入手する[Windows]
360Desktopでパノラマデスクトップを入手する[Windows]360Desktopは、1週間前に最初のパブリックベータをリリースしました。これは、デスクトップを360度のパノラマビューに拡張するWindows専用のソフトウェアです。言い換えれば、すべてのファイル、ショートカットアイコン、ウィジェットなどを配置するために、より多くのデスクトップスペースを確保できます。デスクトップスペースが常に不足している場合、またはショートカットの海で常に失われている場合アイコン、このソフトウェアを試してみてください。 スクリーンショット インストール後、画面の右上隅にペインが表示されます。それをクリックすると、360度デスクトップの概要が表示されます。スライダー
-
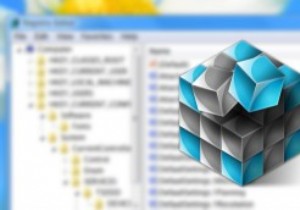 Regshotを使用してWindowsレジストリの変更を簡単に監視する
Regshotを使用してWindowsレジストリの変更を簡単に監視する昔は、すべてのシステムとアプリケーションの構成がそれぞれのディレクトリに保存されていましたが、この方法は非常に扱いにくいものでした。これを解決するために、Microsoftはすべての設定と構成を仮想的にホストするWindowsレジストリを導入しました。実際、Windowsレジストリは、すべての構成と設定のデータベースによく似ています。すべての設定が1つの場所にあるため、Windowsレジストリでは、オペレーティングシステムの構成、ハードウェアデバイスの設定、ソフトウェアの設定など、あらゆる種類の高度な操作を実行できます。 さらに、ソフトウェアのインストールや壁紙の変更など、システムに加えた小
-
 Windowsのコンテキストメニューからハードドライブを最適化する方法
Windowsのコンテキストメニューからハードドライブを最適化する方法回転するディスクを備えた通常のハードドライブを使用している場合、時間の経過とともに、ディスクが乱雑になり、断片化する可能性があります。この断片化により、ハードディスクの応答性が低下します。これは、デフラグせずにハードディスクを長期間使用している場合に特に当てはまります。これに対処するために、Windowsは、コンピューターを使用していないときに、週に1回ハードドライブを自動的にデフラグします。もちろん、SSDを必要としないため、SSDを最適化することはありません。 ただし、ドライブを最適化するためにスケジュールされたタスクが失敗することがあります。ドライブを手動で最適化する場合は、コントロー
