どのiOSをスクリーン録画できますか?
iOS 11以降およびiPadOSを使用すると、iPhone、iPad、またはiPodtouchで画面記録を作成してサウンドをキャプチャできます。
iOS 14では画面の記録が許可されていますか?
iOSデバイスで、[設定]>[コントロールセンター]>[コントロールのカスタマイズ]に移動し、[画面の記録]の横にある緑色のプラスボタンをタップします 。 [画面レコーダー]ボタンを選択すると、カウントダウン(ここでは「2」が表示されます)が表示され、記録するアプリまたは画面に移動できます。
iOSの画面記録に制限はありますか?
私の知る限り、画面を記録できる時間に制限はありません。 。唯一の制限は、iPhoneハードドライブの空き容量です。ただし、非常に長い録画中にビデオ録画がランダムに停止する可能性があることに注意してください。
iPhone 8は画面を記録できますか?
[設定]に移動し、[コントロールセンター]セクションをタップしてから、[コントロールのカスタマイズ]を選択します。 画面録画アイコンが表示されます 。 …そうすることで、画面記録機能にすばやくアクセスできるようになります。アイコンがクイックアクセスバーに表示されたので、iPhoneの画面の記録を開始できます。
iOS 14をスクリーン録画できないのはなぜですか?
設定アプリを起動→一般を検索→制限をタップ(パスコードを入力)→ゲームセンターが表示されるまで画面を下にスクロール→画面記録の切り替えを無効/緑色にする必要があります 。白の場合は緑に変わります。次に、画面の記録をテストし直します。
iOS 14で録画をスクリーニングするにはどうすればよいですか?
スクリーンレコーディングを作成する
- [設定]>[コントロールセンター]に移動し、をタップします。画面録画の横。
- コントロールセンターを開き、をタップします。 、次に3秒間のカウントダウンを待ちます。
- 記録を停止するには、コントロールセンターを開き、をタップします。または、画面上部の赤いステータスバーで、[停止]をタップします。
iPhoneでビデオのスクリーンショットを撮ることはできますか?
iPhoneでは、サードパーティのアプリなしでこれを行うことができます。スナップショットを撮りたいビデオまたはテレビを再生するだけです。スライダーをドラッグして、キャプチャしたいビデオのポイントにすばやくジャンプし、ビデオを一時停止します。次に、 Power +を押します スクリーンショットを撮るためのホームキーの組み合わせ。
ズーム会議を録画できますか?
AndroidデバイスからZoomミーティングをホストしているときに、[その他]をタップします。 タップレコード。 アプリの画面上部に録音が表示されます 。録音を停止または一時停止するには、もう一度[その他]をタップします。
画面の記録が保存されなかったのはなぜですか?
ストレージ容量またはファイルサイズの問題のために保存されません 。そのため、保存されていないファイルを取得することはできません。長い録音を録音する前に十分なストレージがあることを確認するか、Imoviesやサードパーティのアプリを使用して部分的に同期して同期することをお勧めします。
iPhone 12には画面記録がありますか?
iPhone 12をセットアップすれば、画面の記録は簡単ですが、設定アプリにアクセスしてコントロールセンターにアクセスする必要があります マイクを制御します。
どのように画面を記録しますか?
電話の画面を記録する
- 画面の上から2回下にスワイプします。
- 画面レコードをタップします。あなたはそれを見つけるために右にスワイプする必要があるかもしれません。 …
- 記録するものを選択し、[開始]をタップします。カウントダウン後に録音が始まります。
- 記録を停止するには、画面の上から下にスワイプして、スクリーンレコーダーの通知をタップします。
iPhoneで高品質のビデオを録画するにはどうすればよいですか?
iPhoneまたはiPadのモデルに応じて、HD、4K、HD(PAL)、4K(PAL)などの高品質フォーマットでビデオを録画できます。
…
iPhoneまたはiPadでHDまたは4Kビデオを録画する
- [設定]に移動します。
- [カメラ]をタップしてから、[ビデオの録画]をタップします。
- iPhoneまたはiPadがサポートするビデオ形式とフレームレートのリストから選択します。
iPhoneの画面を内部サウンドサファリで録音するにはどうすればよいですか?
Safariに移動し、記録するページを押します。 「コントロールセンター」を開き、「画面記録」インターフェースが表示されるまで、記録ボタンをしばらく押します。 「記録する」を選択します! キャプチャ 」、必要に応じて「マイクオーディオ」をオンにし、「ブロードキャストの開始」を押して開始し、上部の赤いバーを押して終了します。
-
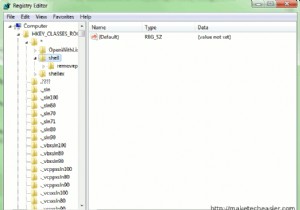 Windows7のすべてのコンテキストメニューに「メモ帳で開く」を配置する方法
Windows7のすべてのコンテキストメニューに「メモ帳で開く」を配置する方法2回クリックするだけでメモ帳ですべてを開くことができるようにするにはどうすればよいですか?通常、運が良ければ、右クリックして[プログラムから開く]に移動し、アプリケーションのリストからメモ帳を選択する必要があります。また、メニューにメモ帳を手動で追加する必要がある場合もあります。それをすべてスキップして、すべてのファイルタイプのすべてのコンテキストメニューに表示してみませんか?確かに、Microsoftはそれがこれまでに役立つとは思っていませんでしたが、そのような機能の利点を理解できるかもしれません。確かにそうです。 なぜこれが必要なのですか? メモ帳で物事を開くためのコンテキストオプション
-
 Windowsで暗号化されたフォルダのロックアイコンを削除する方法
Windowsで暗号化されたフォルダのロックアイコンを削除する方法EFSは、Windowsのあまり知られていない機能の1つです。 EFS(暗号化ファイルシステム)を使用して、独自のWindowsアカウントパスワードを使用してファイルとフォルダーを暗号化できます。暗号化されると、システム管理者を含む誰も、Windowsユーザーアカウントのパスワードなしでファイルを復号化できなくなります。 EFSはBitLockerやその他の暗号化サービスほど強力ではありませんが、迅速な暗号化ソリューションが必要な場合はかなり優れています。 EFS(暗号化ファイルシステム)を使用してファイルとフォルダーを暗号化すると、Windowsはそれらの暗号化されたファイルとフォルダーを
-
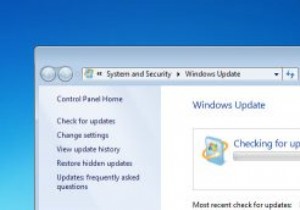 コンビニエンスロールアップアップデートとは何ですか?Windows7にインストールする方法
コンビニエンスロールアップアップデートとは何ですか?Windows7にインストールする方法この時点で、Windows 7はほぼ7年前のオペレーティングシステムであり、Service Pack 1は2011年にリリースされました。これまで、Windows 7をインストールするたびに、セキュリティと非セキュリティの広範なリストを確認する必要がありました。セキュリティWindowsUpdateを更新し、複数回再起動してインストールします。明らかに、これは大多数のWindowsユーザーにとって楽しい作業ではありません。作業を簡素化するために、Microsoftは「Windows7 SP 1コンビニエンスロールアップ」アップデートをリリースしました。これにより、すべてのWindowsアップデ
