Windows 10のスタートメニューでアプリを非表示にするにはどうすればよいですか?
ステップ1:[スタート]に移動し、[設定]を開きます。ステップ2:[パーソナライズ]を選択します。次に、左側のメニューから[開始]を選択します。手順3:[スタートメニューにアプリリストを表示する]という設定を見つけてオフにし、[スタート]メニューからアプリリストを非表示にします。
Windows 10の[スタート]メニューからプログラムを非表示にするにはどうすればよいですか?
1:スタートメニューからすべてのアプリを非表示にする
Windowsキー+Iを押して、コントロールパネルの[個人設定]セクションに移動します 。左下の[開始]をクリックします。 [スタートメニュー]の[アプリリストを表示]のチェックを外します。変更はすぐに行われ、再起動する必要はありません。
Windows 10でアプリを非表示にするにはどうすればよいですか?
Windows10PCでアプリリストを表示または非表示にする方法
- Startを起動し、[設定]に移動します。 (またはWin Key + Iを押します)
- パーソナライズに移動します。
- (左側のリストから)[開始]をクリックします。
- 設定画面の右側で、[スタート]メニューのトグルで[アプリリストを表示]を探します。
- トグルをクリックまたはスライドしてオフの位置にします。完了しました!
スタートメニューを下げるにはどうすればよいですか?
タスクバーを元の位置に戻すには、タスクバーと[スタート]メニューの[プロパティ]メニューを使用する必要があります。
- タスクバーの空いている場所を右クリックして、[プロパティ]を選択します。
- [画面上のタスクバーの場所]の横にあるドロップダウンメニューで[下]を選択します。
フルスクリーンのスタートメニューから通常のメニューに変更するには、次の手順を実行します。
- 設定を開きます。
- パーソナライズを選択します。
- [開始]セクションを選択します。
- [フルスクリーンで開始]オプションをオフにします。
- 最も使用されているアプリケーションや最近追加されたアプリケーションを表示するなど、他のオプションにも注意してください。
デスクトップでアプリを非表示にするにはどうすればよいですか?
デスクトップアイコンを表示または非表示にするには
デスクトップを右クリック(または長押し)して[表示]をポイントし、[デスクトップアイコンを表示]を選択してチェックマークを追加またはクリアします 。注:デスクトップ上のすべてのアイコンを非表示にしても、それらは削除されません。もう一度表示することを選択するまで、アイコンは非表示になります。
コンピューター上のアプリを非表示にするにはどうすればよいですか?
パーソナライズをクリックします リストから。左側の[スタート]をクリックして、[スタート]メニューの設定を変更します。右側にいくつかのトグルスライダーが表示されます。[スタート]メニューの[アプリリストを表示]と表示されているスライダーを押してオフにします。
これらのいずれかを非表示または表示する場合は、[設定]を開き、[カスタマイズ]>[テーマ]>[デスクトップアイコン設定]に移動します 。表示するアイコンの横にあるチェックボックスをオンにします。 [OK]をクリックして変更を保存すると、結果がデスクトップにすぐに反映されます。
Windows 10でアイコンを再表示するにはどうすればよいですか?
Windows10でデスクトップアイコンを表示する
- [スタート]ボタンを選択し、[設定]>[カスタマイズ]>[テーマ]を選択します。
- [テーマ]>[関連設定]で、[デスクトップアイコンの設定]を選択します。
- デスクトップに表示するアイコンを選択し、[適用]と[OK]を選択します。
Windowsでデスクトップアイコンを非表示にする方法:すべてのアイコンを非表示にする
- デスクトップから始めます。 …
- デスクトップを右クリックします。 …
- サブメニューが表示されます。 …
- [デスクトップアイコンを表示する]オプションのチェックを外して、すべてのデスクトップアイコンを非表示にします。
- デスクトップアイコンを元に戻すには、上記の手順を繰り返します。
Windows 10でクラシックスタートメニューを取得するにはどうすればよいですか?
スタートボタンをクリックします クラシックシェルを検索します。検索の最上位の結果を開きます。 [スタート]メニュービューを、[クラシック]、[2列のクラシック]、および[Windows7スタイル]から選択します。 [OK]ボタンを押します。
Windows 10で[スタート]メニューを復元するにはどうすればよいですか?
Windows10でスタートメニューのレイアウトをリセットする
- 上記のように管理者特権のコマンドプロンプトを開きます。
- cd / d%LocalAppData%MicrosoftWindowsと入力し、Enterキーを押してそのディレクトリに切り替えます。
- エクスプローラーを終了します。 …
- その後、次の2つのコマンドを実行します。 …
- delappsfolder.menu.itemdata-ms。
- delappsfolder.menu.itemdata-ms.bak。
-
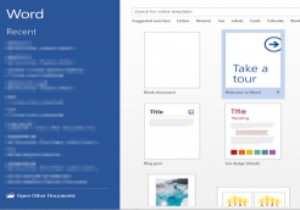 MicrosoftWordおよびExcelで単語をバッチ置換
MicrosoftWordおよびExcelで単語をバッチ置換それは私たち全員に起こります。MicrosoftWordまたはExcelでドキュメントを入力しただけで、複数回使用された単語が不正確であるか、まったく間違っていることがわかりました。これは「Ctrl-F」の瞬間ですが、前述のミスピークのインスタンスが多数ある場合は、面倒で時間のかかる雑用に陥る可能性があります。 WordとExcelで単語を置き換えるためのより良い方法があります。 その優れた方法はReplaceGeniusと呼ばれ、バッチスタイルでこれらの変更を行うことができます。つまり、1回の急降下で複数の置換を実行できます。 これはどこで入手できますか?また、いくらかかりますか? 開始
-
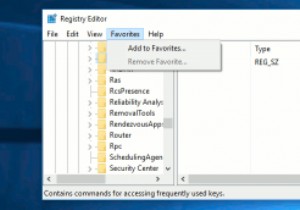 後で簡単にアクセスできるように、Windowsレジストリの場所をブックマークします
後で簡単にアクセスできるように、Windowsレジストリの場所をブックマークしますWindowsレジストリは、Windowsとアプリケーションの設定の完全なデータベースを保持しています。これにより、システムにあらゆる種類の調整を加え、ルートから構成することができます。ただし、レジストリをいじったことがある場合は、レジストリが物事を成し遂げるための単純な環境を提供していないことをご存知でしょう。 何千ものエントリがあり、異なる場所間を移動するのは面倒な作業です。レジストリを頻繁に処理する必要がある場合は、少し簡単にするための小さな解決策があります。レジストリを使用すると、フォルダとエントリをブックマークして、必要に応じてすばやく移動できます。 Windowsレジストリ内の場
-
 Windows10に対するWindows11の10の主な改善点
Windows10に対するWindows11の10の主な改善点Windows 11は、現在、テクノロジーの世界で話題になっています。そのエレガントなユーザーインターフェースと刺激的なテーマは、多くの注目を集めています。 Windows10からWindows11にアップグレードするかどうかに関係なく、インサイダープレビューに基づいてカードに多くの変更が加えられています。これらは、典型的なMicrosoft Updateだけでなく、生産性、コラボレーション、およびセキュリティを向上させるために設計された重要な新機能です。 Windows10ユーザーとしてWindows11で期待できる最大の改善点のいくつかを見てみましょう。 1。より良い組織 Windows
