MacのIOSファイルはどこにありますか?
iOSファイルというラベルの付いた大きなチャンクが表示されている場合は、移動または削除できるバックアップがいくつかあります。 [管理]ボタンをクリックし、左側のパネルで[iOSファイル]をクリックして、Macに保存したローカルiOSバックアップファイルを表示します。
iOSファイルを見つけるにはどうすればよいですか?
デフォルトでは、2番目のホーム画面にファイルアプリが表示されます。
- [ファイル]アイコンをタップしてアプリを開きます。
- 参照画面:…
- ソースに入ると、ファイルをタップして開いたりプレビューしたり、フォルダをタップして開いてコンテンツを表示したりできます。
古いiOSファイルを削除できますか?
はい 。これらのファイルは、iDeviceにインストールしたiOSの最後のバージョンであるため、iOSインストーラーにリストされているこれらのファイルを安全に削除できます。 iOSに新しいアップデートがない場合は、ダウンロードせずにiDeviceを復元するために使用されます。
MacがiCloudにバックアップされていることを確認するにはどうすればよいですか?
iCloudでバックアップします。
iCloudドライブ: [システム環境設定]を開き、[Apple ID]をクリックしてから、[iCloud]をクリックし、[Macストレージの最適化]の選択を解除します 。 iCloud DriveのコンテンツはMacに保存され、バックアップに含まれます。
ダウンロードしたファイルはどこにありますか?
Androidデバイスのダウンロードはマイファイルアプリにあります。 (一部の電話ではファイルマネージャーと呼ばれます)。これは、デバイスのアプリドロワーにあります。 iPhoneとは異なり、アプリのダウンロードはAndroidデバイスのホーム画面に保存されず、ホーム画面を上にスワイプすると見つかります。
保存したファイルを見つけるにはどうすればよいですか?
まず、Androidデバイスでアプリを開きます。 [参照]タブが表示されていることを確認してください。 [ダウンロード]オプションをタップします 次に、ダウンロードしたすべてのドキュメントとファイルが表示されます。以上です!
MacでiPhoneのバックアップファイルを表示できますか?
Macに保存されているiPhoneのバックアップにiTunes、iCloudを介してアクセスすることができます 、またはSpotlightのショートカットで検索します。 iPhoneのバックアップを削除、アーカイブ、またはコピーできますが、バックアップをどこかに移動する場合は、元のバックアップではなく、コピーを移動するようにしてください。
iOSでファイルを管理するにはどうすればよいですか?
ファイルを整理する
- 場所に移動します。
- iCloud Drive、On My [device]、または新しいフォルダを保持したいサードパーティのクラウドサービスの名前をタップします。
- 画面を下にスワイプします。
- もっとタップします。
- 新しいフォルダを選択します。
- 新しいフォルダの名前を入力します。次に、[完了]をタップします。
Macが他のファイルでいっぱいになるのはなぜですか?
ダウンロードフォルダがいっぱいになっている可能性があります インストーラーパッケージ、ドキュメント、フォルダーなど、他のタイプのファイルを使用して、すでに別の場所にコピーを作成している。 Macに余裕を持たせたい場合は、ダウンロードフォルダを一掃する時期かもしれません。
iOSファイルをiCloudに移動するにはどうすればよいですか?
iCloudDriveで使用するすべてのMacでデスクトップとドキュメントをオンにします。
- Macから、Appleメニュー>システム環境設定を選択します。 「AppleID」をクリックしてから、「iCloud」をクリックします。 …
- iCloudDriveがオンになっていることを確認してください。
- iCloudDriveの横にある[オプション]をクリックします。
- デスクトップとドキュメントのフォルダを選択します。
- [完了]をクリックします。
-
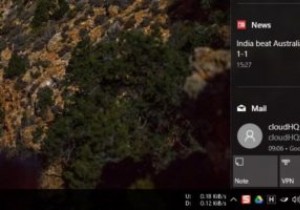 Windows10でアクションセンターアプリのアイコンを有効または無効にする方法
Windows10でアクションセンターアプリのアイコンを有効または無効にする方法Windows 10では、何らかの新しい通知があると、アクションセンターを介してトースト通知として表示されます。実際、アクションセンターは、サポートされているアプリからのすべての通知の中央ハブとして機能します。アクションセンターでの通知の表示と保存に加えて、デフォルトのアクションセンターアイコンは、通知を担当する実際のアプリアイコンと一時的に重複します。この機能により、どのアプリがトースト通知を送信したかをすばやく知ることができます。 この動作が不要であると思われる場合、またはアプリアイコンが通知アイコンと重ならないようにする場合は、アクションセンターのアプリアイコンを有効または無効にするの
-
 Cortanaをマスターするための7つのヒントとコツ
Cortanaをマスターするための7つのヒントとコツWindows 10には優れた機能が満載されており、Cortanaは間違いなくその1つです。 Cortanaを使用すると、あらゆる種類のことができますが、Cortanaが実行できるすべてのことを理解する時間がなかった可能性があります。彼女と一緒にできることはあと7つあります。 1。 CortanaにSingforYouを依頼する 彼女は多くの真面目で便利な仕事をすることができますが、彼女には楽しい面もあります。 「Cortana、歌を歌って」と言うか、「キツネは何と言っているの?」という古典的なセリフを使用できます。コンピューターのような声ではなく、人間のような声が聞こえます。 2。 Cor
-
 WindowsでのRAMの最適化は必要ありません。これが理由です
WindowsでのRAMの最適化は必要ありません。これが理由です一部の人々にとって、RAMは注意深く管理しなければならない貴重なリソースです。これは、Windowsのバージョンを実行するために必要な最小限のRAMしか持たないシステムを使用している場合に特に当てはまります。また、多くの人がこのRAMを管理するプログラムを直感的にダウンロードしてインストールし、プログラムから可能な限り多くのRAMを削除して、コンピューターの実行速度を上げることを選択する理由でもあります。 WindowsVistaまたはWindowsXP以降のバージョンを使用していると仮定して、メモリに関する一般的な誤解と、オペレーティングシステムでのメモリの最適化方法について説明します。
