質問:Ubuntuのタスクバーにアプリケーションを固定するにはどうすればよいですか?
ダッシュボードのグリッドボタンをクリックして、追加するアプリケーションを見つけます。アプリケーションアイコンを右クリックして、[お気に入りに追加]を選択します。または、アイコンをクリックしてダッシュボードにドラッグすることもできます。
Linuxでアプリケーションをタスクバーに固定するにはどうすればよいですか?
開いているアプリケーションのアイコンを右クリックし、[パネルに固定]を選択するだけです。 オプションとその完了!アプリケーションをパネルに固定して、クイックランチャーにします。
ドックUbuntuにアプリケーションを追加するにはどうすればよいですか?
ドックに新しいアプリケーションを追加(または削除)
メニューからアプリケーションを検索して実行します。実行中のアプリケーションがドックのその他すべてのアイコンの下に表示されます。それを右クリックして、[お気に入りに追加]オプションを選択します 。これにより、アイコンがドックにロックされます。
UbuntuでChromeをタスクバーに固定するにはどうすればよいですか?
ChromeアプリケーションをUnityランチャーに固定する方法
- アプリとして固定するウェブサイトに移動します。 …
- 右上のレンチアイコンをクリックし、[ツール]>[アプリケーションショートカットの作成...]を選択します。
- [アプリケーションショートカットの作成]ダイアログで、[デスクトップ]を確認し、[作成]をクリックします。
Ubuntuでウィンドウを固定するにはどうすればよいですか?
このような場合、Alt+スペースを押すことができます ウィンドウメニューを表示してから、[常に上に表示]をクリックするか、矢印キーとEnterキーを使用して選択します。
Linuxでタスクバーを有効にするにはどうすればよいですか?
システム設定がポップアップしたら、[パネル]をクリックします。パネルオプションが表示されたら、[パネルの作成]を選択します 。次に、ボタンを押して選択したパネルをアクティブにします。タスクバーが復元されました。
Ubuntuの[スタート]メニューにアプリケーションを追加するにはどうすればよいですか?
簡単な方法
- 任意のパネル(画面の上部および/または下部にあるツールバー)の未使用のスペースを右クリックします
- [パネルに追加]を選択します…
- カスタムアプリケーションランチャーを選択します。
- 名前、コマンド、コメントを入力します。 …
- [アイコンなし]ボタンをクリックして、ランチャーのアイコンを選択します。 …
- [OK]をクリックします。
- ランチャーがパネルに表示されます。
ダッシュをドッキングにカスタマイズするにはどうすればよいですか?
ドックの設定をカスタマイズするには、 [アプリケーションの表示]ボタンを右クリックして、[DashtoDock]をクリックします 設定。」
ランチャーに追加するにはどうすればよいですか?
Androidのホーム画面にランチャーを追加する方法
- ランチャーを貼り付けたいホーム画面ページにアクセスします。 …
- アプリアイコンをタップして、アプリドロワーを表示します。
- ホーム画面に追加するアプリアイコンを長押しします。 …
- アプリをホーム画面ページの位置にドラッグします。 …
- 指を離してアプリを配置します。
Ubuntuでタスクマネージャーにアクセスするにはどうすればよいですか?
これで、 Ctrl + Alt+Delキーボードの組み合わせを押すことができます。 Ubuntu20.04LTSでタスクマネージャーを開きます。ウィンドウは、プロセス、リソース、ファイルシステムの3つのタブに分かれています。プロセスセクションには、Ubuntuシステムで現在実行中のすべてのプロセスが表示されます。
スタートメニューを開くオプションはどれですか?
キーボードのWindowsキーまたはCtrl+Escキーボードを押すことができます スタートメニューを開くためのショートカット。
Linuxでウィンドウを固定するにはどうすればよいですか?
画面の上部に固定するアプリを開きます。 アプリのタイトルバーを右クリック メニューオプションから[常に上に表示]を選択します。または、タイトルバーを右クリックして、Tキーを押します。
.desktopファイルUbuntuとは何ですか?
A。デスクトップファイルは、単にLinuxでアプリケーションを起動するために使用されるショートカットです。 。なし。デスクトップファイルの場合、アプリケーションは[アプリケーション]メニューに表示されず、SynapseやAlbertなどのサードパーティのランチャーで起動することはできません。ほとんどのアプリケーションは、インストールされると、作成されます。
-
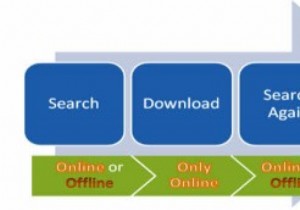 WindowsUpdateをダウンロードして複数のPCにインストールする方法
WindowsUpdateをダウンロードして複数のPCにインストールする方法通常、安全なネットワークを作成するときは、コンピューターをインターネットゾーンの外に配置します。その後、Windows Updateにはインターネット接続が必要なため、コンピューターの更新が困難になります。Microsoftは、接続せずにWindowsUpdateをインストールする簡単な方法を提供していません。この記事では、Windows Updateをオフラインでダウンロードし、更新を再度ダウンロードせずに複数のコンピューターにインストールできるPortableUpdateユーティリティについて説明します。 Windows Updateを直接インストールするのではなく、ダウンロードし
-
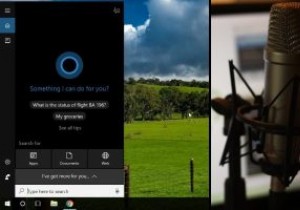 Windows10で新しい「TalktoCortana」オプションを使用する方法
Windows10で新しい「TalktoCortana」オプションを使用する方法Windows 10 PCを定期的に更新している場合は、「Fall Creator’sUpdate」と呼ばれる大規模な更新が数か月前に削除されたことにお気づきかもしれません。これにより、いくつかの便利な新機能が導入されましたが、改善された点の1つは、Cortanaの音声検出でした。 「HeyCortana」という言葉を話すことでCortanaをアクティブ化することは、しばらくの間Windows 10の機能でしたが、秋のアップデートでは、いくつかの興味深い新しいオプション(「Talkto Cortana」など)と、いくつかの新しいコマンドが追加されました。コンピューターをより適切に制御します。
-
 Windowsの「ユーザープロファイルサービスがサインインに失敗しました」エラーを修正する方法
Windowsの「ユーザープロファイルサービスがサインインに失敗しました」エラーを修正する方法「UserProfileServiceがサインインに失敗しました。 Windows 11/10の起動中にユーザープロファイルを読み込めません」というエラーが表示されますか?このメッセージは、Windowsのログオン画面にパスワードを入力するとすぐに表示され、デフォルトのユーザープロファイルを起動できません。代わりに、破損したユーザープロファイルが引き継ぎ、ロック画面とデスクトップの背景が変更されます。適切なプロファイルが読み込まれないため、システムにログインできません。この苛立たしい問題に直面している場合は、以下の解決策のいずれかですぐに解決します。 「ユーザープロファイルサービスがサインイン
