電話の画面をラップトップのWindows10に接続するにはどうすればよいですか?
画面のミラーリングとPCへの投影
- [スタート]>[設定]>[システム]>[このPCへの投影]を選択します。
- [このPCを投影するための「ワイヤレスディスプレイ」オプション機能の追加]で、[オプション機能]を選択します。
- [機能の追加]を選択し、「ワイヤレスディスプレイ」と入力します。
- 結果のリストからそれを選択し、[インストール]を選択します。
スマートフォンをモニターに表示するにはどうすればよいですか?
設定を開きます。
- 設定を開きます。
- ディスプレイをタップします。
- キャスト画面をタップします。
- 右上隅にあるメニューアイコンをタップします。
- [ワイヤレスディスプレイを有効にする]チェックボックスをタップして有効にします。
- 使用可能なデバイス名が表示されます。Androidデバイスのディスプレイをミラーリングするデバイスの名前をタップします。
Samsung電話をラップトップに表示するにはどうすればよいですか?
パソコンに携帯電話の画面を表示する
接続されたPCで電話アプリを開き、[アプリ]タブを選択して、[電話画面を開く]を選択します。 。画面をストリーミングする許可を携帯電話に与えるには、携帯電話で[今すぐ開始]をタップする必要がある場合があります。ここから、携帯電話ですべてを表示できるようになります。
Androidフォンをラップトップにワイヤレスで接続するにはどうすればよいですか?
Wi-Fiホットスポットを介してインターネットを共有する
- ここでは、スマートフォン(AndroidまたはiOS)の設定アプリにアクセスする必要があります。
- [Wi-Fiとネットワーク]オプションをクリックします。
- ホットスポットとテザリングを選択します。
- 次に、Wi-Fiホットスポットを選択し、機能をオンにする必要があります。
- 同じメニューで、ホットスポットの名前とパスワードを確認できます。
PCでどのようにスクリーンミラーリングしますか?
画面を別の画面にミラーリングするには
- デバイス画面の下から上にスワイプするか、画面の右上隅から下にスワイプして、コントロールセンターを開きます(デバイスとiOSのバージョンによって異なります)。
- 「スクリーンミラーリング」または「AirPlay」ボタンをタップします。
- コンピューターを選択します。
- iOS画面がコンピュータに表示されます。
USBケーブルを接続します スマートフォンに同梱されているものをパソコンに接続し、スマートフォンのUSBポートに接続します。次に、モバイルインターネットを共有するようにAndroidデバイスを構成するには、[設定]>[ネットワークとインターネット]>[ホットスポットとテザリング]を開きます。 USBテザリングスライダーをタップして有効にします。
-
 高齢者向けのWindowsコンピュータをセットアップする方法
高齢者向けのWindowsコンピュータをセットアップする方法テクノロジーが急速に進歩するにつれて、高齢者がデジタル時代に「侵入」することが難しくなります。 Windows 10は、特にXPや7などの古いWindowsのイテレーションに慣れている場合は、高齢者にとって扱いにくいオペレーティングシステムです。そのため、新しいWindowsを使用してストレスのない時間を確保するために注意できることがいくつかあります。コンピューター。 高齢者のためにコンピューターをセットアップするには、少し考える必要があります。まず、外部からの影響をあまり受けずに実行できるようにPCをセットアップする必要があります。これにより、先輩が物事を順調に進める責任が少なくなります。
-
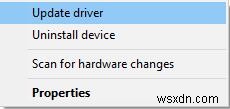 Windows10用のConexantHDAudioDriversをダウンロードする3つの方法
Windows10用のConexantHDAudioDriversをダウンロードする3つの方法Conexant HDSmartaudioがWindows10でアクセスできないことがよくありましたか? ConexantHDオーディオがWindows10に見つかりませんか?最新のConexantHDSmartaudioドライバーをダウンロードしますか? Lenovo、ASUS、ToshibaなどのConexantHDSmartaudioの更新を検討している必要があります。 ここで、このチュートリアルは次のことを教えるように設計されています: HP、Lenovo、ASUS、Dell、Toshiba、またはWindows7/8/1032ビットまたは64ビット上のその他のコンピューターブラン
-
 ShadowExplorerを使用してシステムの復元からファイルを復元する方法
ShadowExplorerを使用してシステムの復元からファイルを復元する方法システムの復元は、何か問題が発生した場合にPCを回復するのに非常に便利です。気付かないかもしれませんが、ShadowExplorerと呼ばれるツールを使用して、誤って削除されたバージョンや古いバージョンのファイルを復元する場合にも役立ちます。システムの復元はWindowsに組み込まれており、起動時に新しい復元ポイントを作成するように設定することもできます。 Windowsには、システムの復元ポイントから個々のファイルを復元できるツールが含まれていないため、サードパーティのツールが必要です。ただし、ファイルを回復する必要がある場合は非常に役立ちます。これは、ファイルを含む復元ポイントがある場合
