あなたの質問:2台のコンピューターWindows 7間でプリンターを共有するにはどうすればよいですか?
2台のコンピューター間でプリンターを共有するにはどうすればよいですか?
2台目のコンピューターで「デバイスとプリンター」を開き、「プリンターの追加」をクリックし、「ネットワーク、ワイヤレス、またはBluetoothプリンターの追加」オプションを選択し、プリンターをクリックして「次へ」をクリックし、残りのプロンプトに従って終了します。共有プリンターを追加します。これで、両方のコンピューターでプリンターを使用できるようになりました。
次の手順に従ってください:
- [スタート]、[コントロールパネル]の順に選択して、[コントロールパネル]ウィンドウを開きます。
- [ハードウェアとサウンド]アイコンの下にある[プリンタ]リンクをクリックします。 …
- 作業ウィンドウで[プリンタの追加]をクリックして、プリンタの追加ウィザードを開きます。
- [ネットワーク、ワイヤレス、またはBluetoothプリンターの追加]をクリックします。 …
- 使用するネットワークプリンタを選択します。
- [次へ]をクリックします。
2台のコンピューターを1台のUSBプリンターに接続するにはどうすればよいですか?
共有プリンタ
- A / B USBケーブルを介して、プリンタをコンピュータの1つ(該当する場合はデスクトップ)に接続します。
- デバイスに付属のソフトウェアをコンピューターにインストールします。 …
- プリンタを表すアイコンを右クリックして、[プリンタのプロパティ]を選択します。
- [共有]タブを選択します。
プリンタをネットワークプリンタにするにはどうすればよいですか?
ネットワークに接続されたコンピューターで、[スタート]、[デバイスとプリンター]の順にクリックします。 「プリンタの追加」オプションをクリックしてから、「ネットワーク、ワイヤレス、またはBluetoothプリンタの追加」オプションをクリックします。使用可能なプリンタのリストからプリンタを選択し、[次へ]をクリックして、画面の指示に従ってインストールを完了します。
Windows7からWindows10までのネットワークでプリンターを共有するにはどうすればよいですか?
[スタート]をクリックし、「デバイスとプリンター」と入力して、Enterキーを押すか、結果をクリックします。ネットワークと共有するプリンタを右クリックし、[プリンタのプロパティ]を選択します。 「プリンタのプロパティ」ウィンドウには、プリンタに関して設定できるすべての種類のものが表示されます。今のところ、[共有]タブをクリックします。
2台のコンピューターをリンクするにはどうすればよいですか?
Windowsからインターネットを共有する。 2台のコンピューターをイーサネットケーブルで接続します。イーサネットケーブルを使用して、2台のコンピュータを相互に接続します。イーサネットケーブルをMacに接続する前に、MacのThunderbolt3ポートに接続するためのイーサネット-USB-Cアダプタが必要です。
コンピューターをプリンターに接続するために一般的に使用されるケーブルはどれですか?
USBケーブルでプリンタをコンピュータに接続するため、印刷するたびに直接接続できます。ほとんどのプリンタは、USB 2.0 A/Bケーブルと互換性があります。
コンピューターをHPプリンターに接続するにはどうすればよいですか?
有線USBケーブルでプリンターを接続する方法
- ステップ1:Windowsの設定を開きます。画面の左下にあるWindowsアイコンをクリックして、スタートメニューを表示します。 …
- ステップ2:デバイスにアクセスします。 Windows設定の最初の行で、「デバイス」というラベルの付いたアイコンを見つけてクリックします…
- ステップ3:プリンターを接続します。
16日。 2018г。
コンピューターにプリンターを追加するにはどうすればよいですか?
ローカルプリンタを追加する
- USBケーブルを使用してプリンタをコンピュータに接続し、電源を入れます。
- [スタート]メニューから設定アプリを開きます。
- [デバイス]をクリックします。
- [プリンタまたはスキャナーの追加]をクリックします。
- Windowsがプリンタを検出した場合は、プリンタの名前をクリックし、画面の指示に従ってインストールを完了します。
19日。 2019г。
2台のコンピューター間でUSBデバイスを共有できますか?
USBスイッチを使用すると、2台以上のコンピューターで外付けハードドライブ、プリンター、スキャナーなどのUSB周辺機器を簡単に共有できます。 USBスイッチは、追加のUSBデバイスのコストとスペースを節約します。一方、一方のコンピュータからUSB周辺機器を取り外してから、もう一方のコンピュータに接続する必要がなくなります。
2台のコンピューター間でUSBデバイスを共有するにはどうすればよいですか?
[スタート]メニューに移動してコントロールパネルを起動し、[ネットワークと共有センター]セクションで[ネットワークコンピューターとデバイスの表示]をクリックします。そこでスキャナーを見つけて[インストール]を選択すると、2台以上のコンピューター間でスキャナーにアクセスできるようになります。
2台のコンピューターをUSBケーブルで接続できますか?
2台のコンピューターを特定のタイプのユニバーサルシリアルバス(USB)ケーブルで接続すると、ファイルやその他のデータを1台のマシンから別のマシンに直接転送できます。 …USB3.0は以前の仕様よりも何倍も高速ですが、すべてのバージョンのUSBは、単純なピアツーピアネットワークを作成するために機能します。
プリンタのIPアドレスはどこにありますか?
1.Windows10でプリンターのIPアドレスを見つけます
- コントロールパネルを開く>ハードウェアとサウンド>デバイスとプリンター。
- プリンタを右クリックして、[プロパティ]を選択します。
- 複数のタブセットを含むミニウィンドウが表示されます。 …
- タブが3つしか表示されない場合は、[Webサービス]タブでIPアドレスを確認してください。
20分。 2020г。
プリンターをルーターに接続できますか?
プリンタをルーターに接続する
- USBケーブルを使用して、プリンタをワイヤレスルーターのUSBポートに接続します。 …
- プリンタの電源を入れ、ルーターがプリンタを認識するまで少なくとも60秒待ちます。
- コンピュータでルーターのソフトウェアを実行して、プリントサーバーモードをオンにするようにルーターを構成します。
HPプリンターをワイヤレスルーターに接続するにはどうすればよいですか?
プリンターをWi-Fiルーターの近くに置きます。メイントレイに用紙がセットされていることを確認してから、プリンタの電源を入れます。 [ワイヤレス]、[設定]、または[ネットワークセットアップ]メニューから[ワイヤレスセットアップウィザード]を選択します。ワイヤレスネットワークの名前を選択し、パスワードを入力して接続を完了します。
-
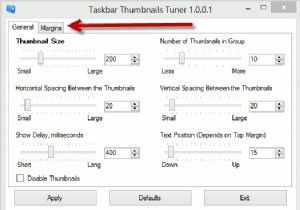 Windows8タスクバーのサムネイルを変更する方法
Windows8タスクバーのサムネイルを変更する方法Windows 8のタスクバーのサムネイルをどのくらいの頻度で使用しますか?それらを定期的に使用する場合、それらの外観に100%満足できない場合があります。サイズ、マージン、間隔などを微調整することをお勧めします。 これがあなたのように聞こえる場合は、タスクバーサムネイルチューナーと呼ばれる無料のアプリケーションを使用して、Windows8タスクバーのサムネイルに対してこれらすべてを数分で行う方法を紹介します。 タスクバーのサムネイルを変更するには、次のことを行う必要があります。 1. Winaero Webサイトからアプリケーションをダウンロードし、フォルダーを解凍して、exeファイル
-
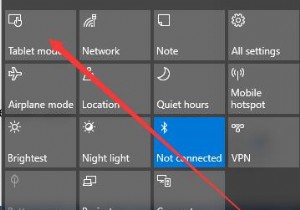 Windows 10のタブレットモード:知っておくべき6つのこと
Windows 10のタブレットモード:知っておくべき6つのことWindows 10オペレーティングシステムでは、ユーザーが使用できるオペレーティング環境は、デスクトップモードとタブレットモードの2つです。 コンテンツ: デスクトップモードとタブレットモードの違い Windows10でタブレットモードを有効にする方法 Windows10のタブレットモード機能 Windows 10でタブレットモードを終了するには? タブレットモード設定の設定方法 タブレットモードでスタックしたWindows10を修正 デスクトップモードとタブレットモードの違い デスクトップモードはWindowsシステムの共通モードであり、Windows 9
-
 13Windows10用のクールな4Kデスクトップの背景
13Windows10用のクールな4Kデスクトップの背景刺激的なデスクトップの背景は、あなたの仕事の日を元気づけ、あなたの画面を見ている他の人に磁気的な印象を与えることができます。 4K規格の登場により、私たちは今、ポジティブなメモで1日を始める刺激的なビジュアルの宝庫を手に入れました。 以下は、Windows10デスクトップに追加できる最もクールな4Kデスクトップの背景の一部です。 4Kは3840x2160を指しますが、これらの壁紙はどの画面サイズにも簡単に対応できます。選択されたすべてのリンクは、動的、インタラクティブ、または一意のいずれかです。ウイルスやその他のマルウェアについてテストされています。 1。軽い粒子 私にとって最高の4k
