Linuxでbash履歴を開くにはどうすればよいですか?
Linuxには、最近使用された最後のコマンドをすべて表示するための非常に便利なコマンドがあります。このコマンドは単に履歴と呼ばれますが、を見てアクセスすることもできます。ホームフォルダのbash_history。デフォルトでは、historyコマンドは最後に入力した500個のコマンドを表示します。
完全なbash履歴を表示するにはどうすればよいですか?
ソースを実行します。 bashrc または、新しいセッションを作成し、いくつかのターミナルウィンドウで、それぞれにコメント#Tnを入力します。次に、1つの端末で、履歴を入力します| tail -Nは、最後のN行を表示します。さまざまな端末に入力されたすべてのコメントが表示されます。
Linuxで履歴を確認するにはどうすればよいですか?
この検索機能を利用するもう1つの方法は、Ctrl-Rを入力して再帰検索を呼び出すことです。 あなたのコマンド履歴の。これを入力すると、プロンプトが次のように変わります。(reverse-i-search) `’:これでコマンドの入力を開始でき、ReturnキーまたはEnterキーを押すと実行できる一致するコマンドが表示されます。
bashの履歴Linuxとは何ですか?
Linux bashには、「履歴」と呼ばれる非常に強力なコマンドがあります。このコマンドは組み込みのbashコマンドであり、以前のすべてのセッションでLinuxユーザーによって実行されたコマンドに関する履歴情報を抽出するために使用されます。 。
bashコマンドはどこに保存されますか?
通常、bash関数はbash起動スクリプトに永続的に保存されます 。システム全体の起動スクリプト:ログインシェルの場合は/ etc / profile、インタラクティブシェルの場合は/ etc/bashrc。ユーザー定義の起動スクリプト:〜/。ログインシェルの場合はbash_profile、および〜/。
Linuxの履歴コマンドとは何ですか?
historyコマンドは、以前に実行されたコマンドを表示するために使用されます 。 …これらのコマンドは履歴ファイルに保存されます。 Bashシェル履歴コマンドでは、コマンドの全リストが表示されます。構文:$history。ここで、各コマンドの前に付けられる番号(イベント番号と呼ばれる)は、システムによって異なります。
Linuxでfindを使用するにはどうすればよいですか?
基本的な例
- 検索。 –thisfile.txtという名前を付けます。 Linuxでthisfileというファイルを見つける方法を知る必要がある場合。 …
- find / home -name*.jpg。すべてを探します。 /home内のjpgファイルとその下のディレクトリ。
- 検索。 –「f-empty」と入力します。現在のディレクトリ内で空のファイルを探します。
- find / home -user randomperson-mtime 6 -iname“ .db”
Linuxで履歴をgrepするにはどうすればよいですか?
使用履歴番号| grepキーワードここでの数値は、フェッチする必要のある以前の履歴の数を示します。例:history 500は、bash履歴の最後の500コマンドをフェッチします。 bash履歴の記録を拡張するには、以下の行をに追加します。 bashrcファイル。
Linuxでbashの履歴をクリアするにはどうすればよいですか?
bashシェル履歴コマンドをクリアする方法
- ターミナルアプリケーションを開きます。
- bashの履歴を完全にクリアするには、次のコマンドを入力します:history-c。
- Ubuntuで端末履歴を削除する別のオプション:HISTFILEの設定を解除します。
- ログアウトしてから再度ログインして、変更をテストします。
bashの履歴を確認するにはどうすればよいですか?
Ctrl Rと入力してから、必要なコマンドの一部を入力します。 Bashは最初に一致するコマンドを表示します。 Ctrl Rを入力し続けると、bashは以前の一致するコマンドを循環します。履歴を逆方向に検索するには、CtrlSと入力します。 代わりに。
-
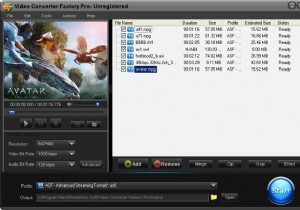 ビデオコンバーターファクトリープロプレゼント
ビデオコンバーターファクトリープロプレゼントVideo Converter Factory Proは、頻繁に使用されるほとんどすべてのビデオファイルを変換できる強力なビデオコンバータです。オールインワンのコンバータソフトウェアをお探しの場合。これはあなたのためのものでなければなりません。 がらくたを切り取って要点を説明します。 Video Converter Factory Proは、非常に幅広いビデオ/オーディオ形式と範囲をサポートしています。当初の価格は29.95ドルでしたが、すでにお得と見なされています。しかし、今では無料で提供されているので(期間限定)、絶対に見逃したくないでしょう。 サポートされている入力ファイル形
-
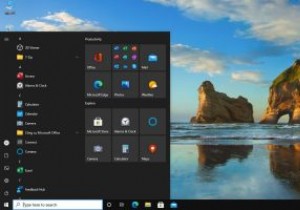 Open-Shellを使用してWindows10で独自のスタートメニューを作成する方法
Open-Shellを使用してWindows10で独自のスタートメニューを作成する方法Windowsのスタートメニューの外観は進化し、変更されましたが、機能はほとんど変わりませんでした。 Windows 7の[スタート]メニューが好きな人にとっては、Windows10の[スタート]メニューはなじみがないかもしれません。あまりカスタマイズ可能ではなく、Cortanaなどの不要な機能が付属しており、検索で問題が発生することもあります。 これらすべての長年の問題に対処するために、無料のオープンソースアプリを見つけました。このアプリを今すぐダウンロードして、スタートメニューを独自のアプリに置き換えることができます。 Windows 10で究極のスタートメニューを作成する方法を学ぶた
-
 ファイル/フォルダーをWindows7タスクバーに固定する方法
ファイル/フォルダーをWindows7タスクバーに固定する方法Windows 7の最大の改善点の1つは、タスクバーです。これで、アプリケーションをタスクバーに固定し、シングルクリックで起動できます。ファイル/フォルダー/URL/特定のアクションを特定のアプリケーションに固定できるジャンプリストもあります。すべてが素晴らしいと思われるとき、私はただ1つの不満を持っています。ファイル/フォルダーをタスクバーに固定するオプションはありません。アプリケーションをタスクバーに固定し、ファイル/フォルダーをジャンプリストに追加することしかできません。ファイル/フォルダをタスクバーに固定したい場合はどうなりますか? Windows 7用のデスクトップの表示アイコンを
