Windows 10でゲームを完全にアンインストールするにはどうすればよいですか?
Windows10デバイスでMicrosoftアカウントにサインインします。メイン画面の左下隅にある[スタート]ボタンを選択します。 [設定]>[アプリ]>[アプリと機能]を選択します。リストからアンインストールするゲームを見つけて選択し、[アンインストールを2回]を選択します。
コンピュータからゲームを完全に削除するにはどうすればよいですか?
コントロールパネルを開きます。 [プログラム]メニューで、[プログラムのアンインストール]を選択します。 。リストから削除したいゲームを見つけます。 [プログラムのアンインストール]を選択します。
…
Windows設定による削除
- Windowsスタートバーを開きます。
- 設定を選択します。
- アプリを選択してください。
- アプリと機能を選択してください。
- アンインストールするゲームを選択してクリックします。
- アンインストールを選択します。
Windows 10でプログラムを完全にアンインストールするにはどうすればよいですか?
Windows10でプログラムをアンインストールする方法
- [スタート]メニューから[設定]を開始します。
- [アプリ]をクリックします。 …
- 左側のペインで、[アプリと機能]をクリックします。 …
- 右側の[アプリと機能]ペインで、アンインストールするプログラムを見つけてクリックします。 …
- Windowsはプログラムをアンインストールし、すべてのファイルとデータを削除します。
プログラムを完全にアンインストールするにはどうすればよいですか?
ステップ1。 コントロールパネルを使用してプログラムをアンインストールする
- [スタート]メニューを開き、[コントロールパネル]オプションを見つけます。
- コントロールパネルをクリックします。プログラムに移動します。
- [プログラムと機能]をクリックします。
- アンインストールするソフトウェアを見つけます。
- [アンインストール]をクリックします。 …
- すべてをクリアして続行し、コントロールパネルを終了します。
Windows 10でアプリをアンインストールできないのはなぜですか?
Windows 10でアプリケーションをアンインストールする際に問題が発生した場合、問題の原因はサードパーティの干渉である可能性があります。 。 Windowsコンピュータのあらゆる種類の干渉を取り除く最善の方法は、セーフモードで起動することです。
Steamをアンインストールするとゲームが削除されますか?
他のプログラムをアンインストールするのと同じ方法で、PCにSteamを簡単にアンインストールできます。 PCからSteamをアンインストールすると、Steamだけでなくも削除されます 、だけでなく、すべてのゲーム、ダウンロード可能なコンテンツ、および保存ファイル。アンインストール時に削除されるため、最初にゲームコンテンツのバックアップを作成できます。
アンインストールできないアプリを削除するにはどうすればよいですか?
方法は次のとおりです:
- アプリリストでアプリを長押しします。
- アプリ情報をタップします。これにより、アプリに関する情報を表示する画面が表示されます。
- アンインストールオプションがグレー表示される場合があります。 [無効にする]を選択します。
Windowsを完全にアンインストールするにはどうすればよいですか?
[システム構成]で、[ブート]タブに移動し、保持するWindowsがデフォルトとして設定されているかどうかを確認します。これを行うには、それを選択し、「デフォルトとして設定」を押します。次に、アンインストールするWindowsを選択し、[削除]をクリックします。 、次に[適用]または[OK]をクリックします。
TeamViewerを完全に削除するにはどうすればよいですか?
アンインストール
- コントロールパネルを開きます。
- [プログラム]の下の[プログラムのアンインストール]リンクをクリックします。
- TeamViewerプログラムを選択して右クリックし、[アンインストール/変更]を選択します。
- プロンプトに従って、ソフトウェアのアンインストールを完了します。
プログラムをコマンドプロンプトから強制的にアンインストールするにはどうすればよいですか?
セットアップファイルを右クリックまたは長押しして、[アンインストール]を選択します。削除は、コマンドラインからトリガーすることもできます。管理者としてコマンドプロンプトを開き、「msiexec/x」と入力します。 「の名前で。削除するプログラムで使用される「msi」ファイル。
アンインストールするプログラムが見つかりませんか?
コントロールパネルに表示されていないプログラムをアンインストールする方法
- Windows10の設定。
- プログラムフォルダでアンインストーラを確認します。
- インストーラーを再ダウンロードして、アンインストールできるかどうかを確認します。
- レジストリを使用してWindowsにプログラムをアンインストールします。
- レジストリキー名を短くします。
- サードパーティのアンインストーラソフトウェアを使用します。
CMDを使用してプログラムをアンインストールする方法
- CMDを開く必要があります。 Winボタン->「CMD」->「Enter」と入力します。
- wmicと入力します。
- product get nameと入力して、Enterキーを押します。 …
- この下にリストされているコマンドの例。 …
- この後、プログラムのアンインストールが正常に行われるはずです。
-
 AutoHotkeyとは何ですか?それを使用してWindowsで物事を自動化する方法
AutoHotkeyとは何ですか?それを使用してWindowsで物事を自動化する方法AutoHotkeyは、単一のショートカットでWindowsマシン上のほとんどすべてを自動化するためにこれまでに作成された最高のツールの1つです。 Windowsにはワークロードを軽減するためのショートカットがたくさんありますが、それらは高度にカスタマイズ可能ではなく、必要に応じて新しいショートカットを作成することはできません。 AutoHotkeyを使用すると、選択したホットキーの組み合わせを使用して、より複雑なアクションとマクロを作成できます。 AutoHotkeyをインストールし、それを使用してWindowsシステムの処理を自動化する方法は次のとおりです。 AutoHotkeyとは A
-
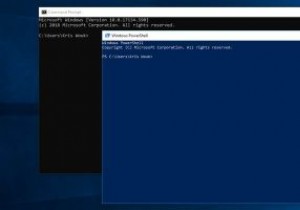 コマンドプロンプト/PowerShellの開始時に自動コマンドを実行する方法
コマンドプロンプト/PowerShellの開始時に自動コマンドを実行する方法コンピューターを十分に長く使用すると、いくつかのワークフローを開発することになります。これらは単純なものから複雑なものまでありますが、最終的には自分に固有のいくつかのものになる可能性があります。コンピューターを操作すればするほど、コマンドプロンプトまたはより強力なPowerShellを使用する可能性が高くなります。 PowerShellまたはコマンドプロンプトを起動するたびに、同じいくつかのコマンドを実行していることに気付く場合があります。代わりに、時間を節約して、起動時に自動的に実行してみませんか? 自動コマンドで何ができますか? コマンドプロンプトまたはPowerShellを使用するた
-
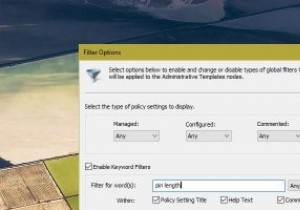 Windows10で特定の設定のグループポリシーを検索する方法
Windows10で特定の設定のグループポリシーを検索する方法グループポリシーエディターとレジストリエディターは、Windowsの詳細設定を有効、無効、および構成するために広く使用されています。実際、ここにあるほとんどのWindowsチュートリアルでは、Windows Homeバージョンを使用している場合に、特定のグループポリシー設定を変更する方法、またはレジストリキーを編集する方法について説明しています。グループポリシーエディターを使用すると、高度なシステム設定を非常に簡単に変更できますが、その欠点は、どこを見ればよいかわからない限り、ポリシーを簡単に見つけることができないことです。 ポリシーがどこにあるかを忘れた場合は、他の何百ものポリシー設定の中
