よくある質問:Windows 7でファイルをサイズで並べ替えるにはどうすればよいですか?
コンピューターですべてのファイルをサイズで並べ替えるにはどうすればよいですか?
最大のファイルを見つける方法は次のとおりです。
- ファイルエクスプローラー(別名Windowsエクスプローラー)を開きます。
- 左側のペインで[このPC]を選択すると、コンピューター全体を検索できます。 …
- 検索ボックスに「size:」と入力し、[Gigantic]を選択します。
- [表示]タブから[詳細]を選択します。
- [サイズ]列をクリックして、最大から最小に並べ替えます。
Windows 7でサイズでファイルを検索するにはどうすればよいですか?
「Windows(C)」ドライブが選択されていることを確認し、ウィンドウの右上隅にある検索フィールドをクリックしてから、「サイズ」リンクをクリックします。 7. 「巨大(> 128 MB)」をクリックします そのサイズ以上のファイルを探す場合は、メニューの「」を選択してください。
こんにちは、ウィンドウの右上にある検索ボックスを利用できます 、サイズに応じてフォルダを検索して分類します。検索ボックスに「size:」と入力するだけで、ドロップダウンオプションが利用可能になります。このようにして、サイズに応じてフォルダを簡単に並べ替えることができます。
Windows 7でファイルを手動で並べ替えるにはどうすればよいですか?
フォルダの内容の並べ替え
- 詳細ペインの空き領域を右クリックして、ポップアップメニューから[並べ替え]を選択します。
- 並べ替え方法(名前、変更日、タイプ、サイズ)を選択します。
- コンテンツを昇順または降順のどちらで並べ替えるかを選択します。
ファイルを小さくするにはどうすればよいですか?
編集せずにファイルを小さくする1つの方法は、組み込みのWindows圧縮機能を使用することです。 。多くのファイル(特にテキストを含むファイル)は、圧縮の理想的な候補です。大きなファイルの圧縮を学ぶと、圧縮ファイルの消費量が少なくなるため、貴重なハードドライブのスペースも節約できます。
Windows 10でディスククリーンアップを行うにはどうすればよいですか?
Windows10でのディスククリーンアップ
- タスクバーの検索ボックスに「ディスククリーンアップ」と入力し、結果のリストから[ディスククリーンアップ]を選択します。
- クリーンアップするドライブを選択してから、[OK]を選択します。
- [削除するファイル]で、削除するファイルの種類を選択します。ファイルタイプの説明を取得するには、ファイルタイプを選択します。
- [OK]を選択します。
Windows 7のファイルサイズはどれくらいですか?
16 GB 使用可能なハードディスク容量(32ビット)または20 GB(64ビット)
[システム]をクリックしてから、左側のパネルの[ストレージ]をクリックします 。 4.次に、ほぼ満杯のハードドライブパーティションをクリックします。ストレージを占有しているアプリや機能など、PCで最も多くのスペースを占有しているものを確認できます。
一般的に言って、これはハードドライブのディスク容量が大量のデータを保存するのに十分ではないためです。 。さらに、Cドライブの完全な問題だけに悩まされている場合は、保存されているアプリケーションまたはファイルが多すぎる可能性があります。では、Windows 10/7/8でこの問題をどのように解決しますか?
ファイルをサイズで並べ替えることはできますか?
検索結果が表示されたら、空白の場所を右クリックして、[並べ替え]、[サイズと降順]の順に選択します。 。これにより、最大のファイルが結果の上部に表示されます。
ファイルとフォルダを並べ替える
- デスクトップで、タスクバーの[ファイルエクスプローラー]ボタンをクリックまたはタップします。
- グループ化するファイルが含まれているフォルダを開きます。
- [表示]タブの[並べ替え]ボタンをクリックまたはタップします。
- メニューで並べ替えオプションを選択します。オプション。
Windows 7でファイルとフォルダーをどのように整理しますか?
この章は本からのものです
- エクスプローラウィンドウを使用します。
- エクスプローラウィンドウビューを変更します。
- コンピュータを開いて表示します。
- ライブラリを操作します。
- フォルダ間を移動します。
- フォルダリストを表示します。
- ナビゲーションペインをカスタマイズします。
- 見出しでファイルを整理します。
フォルダ内のファイルの順序と位置を完全に制御するには、フォルダ内の空白スペースを右クリックして、[アイテムの配置]▸[手動]を選択します。 。次に、ファイルをフォルダ内でドラッグして並べ替えることができます。
ファイルをアルファベット順に並べ替えるにはどうすればよいですか?
返信(24)
- ファイルエクスプローラーで並べ替えるフォルダーまたはライブラリを開きます。
- 上部の[表示]に移動し、[表示]リボンをダブルクリックして展開します。 [並べ替え]をクリックし、[名前]を選択して、[昇順]をクリックします。
-
 Windows10システムトレイでアイコンを表示または非表示にする方法
Windows10システムトレイでアイコンを表示または非表示にする方法知っておくべきこと 常に表示したい場合は、システムトレイアイコンをクリックして、展開された領域からデフォルトの領域にドラッグします。 表示したくない場合は、任意のアイコンをクリックして、システムトレイから展開されたトレイにドラッグします。 設定パーソナライズタスクバーシステムアイコンのオンとオフを切り替えます 個々のアイコンを表示または非表示にします。 Windows10システムトレイに非表示のアイコンを表示する方法 Windows 10システムトレイは、常に表示されるアイコンのセクションと、展開されたシステムトレイボタンをクリックしたときにのみ表示されるアイコンのセクションの2つの部分
-
 Windowsで逆さまの画面を修正する方法
Windowsで逆さまの画面を修正する方法頻繁に発生することはありませんが、発生すると、マウスを下に動かして上に移動し、左に移動して右に移動する必要がある画面に適応する方法を考え始めると、パニックが急増する可能性があります。もちろん、Windows 10の逆さまの画面について話しているので、ここでは、これが発生する理由とその修正方法を説明します。 画面が上下逆になっているのはなぜですか? これは、PCを更新したり、レジストリに変更を加えたり、その他の検出できないことを行った場合に発生する可能性のある種類のことです。たとえば、Bootcampを介して自分のMacにWindowsをインストールした私の友人は、これを数回経験しました。当然
-
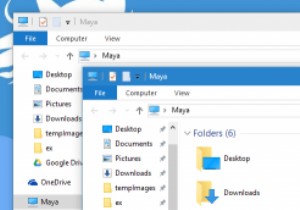 Windows10の非アクティブなWindowsで色付きのタイトルバーを有効にする方法
Windows10の非アクティブなWindowsで色付きのタイトルバーを有効にする方法Windows 10では、Microsoftがユーザーインターフェイスに多くの変更を加え、ウィンドウのタイトルバーの色もその1つです。最初に、Microsoftはウィンドウのタイトルバーの色全体を削除し、それを白色に置き換えました。白いウィンドウのタイトルバーはきれいに見えますが、ウィンドウのタイトルバーをドラッグしたりダブルクリックしたりするなどの小さな作業を行うと、かなり苦痛になる可能性があります。 以前の更新では、Microsoftがいくつかの変更を加えました。現在、アクティブなウィンドウのタイトルバーはすべて、選択した色にするか、Windowsが壁紙に基づいて選択します。タイトルバー
