Windows 8でファイアウォールを開くにはどうすればよいですか?
コンピュータのファイアウォールをオンにするにはどうすればよいですか?
Windowsでコントロールパネルを開きます。 [システムとセキュリティ]をクリックします。 Windowsファイアウォールをクリックします 。ファイアウォールが無効になっている場合は、「オフ」とマークされたWindowsファイアウォールが表示されます。オンにするには、左側のナビゲーションペインで、[Windowsファイアウォールをオンまたはオフにする]をクリックします。
Windowsファイアウォールを起動するにはどうすればよいですか?
[スタート]に移動して、[コントロールパネル]を開きます。 [システムとセキュリティ]>[WindowsDefenderファイアウォール]を選択 。 [Windowsファイアウォールをオンまたはオフにする]を選択します。ドメイン、プライベート、およびパブリックネットワークの設定で[Windowsファイアウォールをオンにする]を選択します。
Windows 8でインターネットのブロックを解除するにはどうすればよいですか?
手順:
- Windowsエクスプローラーを開き、[コンピューター]をクリックして、ツールバーの[コントロールパネル]を開きます。
- [ネットワークとインターネット]をクリックします。
- [ネットワークと共有センター]をクリックします。
- [アダプタ設定の変更]をクリックします。
- ネットワークアダプタをダブルクリックします。
- [プロパティ]をクリックします。
- インターネットプロトコルバージョン6(TCP / IPv6)のチェックを外します
Windows 8でファイアウォールをオフにするにはどうすればよいですか?
Windows 8、8.1、または10オペレーティングシステムでコンピューターのファイアウォールを無効にする
- ウィンドウを押します。
- [コントロールパネル]をクリックします。
- [Windowsファイアウォール]をクリックします。
- [Windowsファイアウォールをオンまたはオフにする]オプションをクリックします。
ファイアウォールルールを確認するにはどうすればよいですか?
ファイアウォールルールを表示する
- メインページで、[設定]をクリックします。
- [ネットワーク接続]>[ファイアウォール]を選択します。
- [ルール]タブをクリックします。
- [現在のファイアウォールプロファイル]の横で、適切なファイアウォールプロファイルを選択します。
- ルールの詳細を表示するには、リストからルールを選択し、[詳細]をクリックします。
Windowsファイアウォールをオンにできないのはなぜですか?
Windowsファイアウォールがオンになっていない場合、最初に試すのはファイアウォールサービスを再起動することです。 。おそらく、何かがサービスを中断させましたが、Windowsファイアウォールを再起動すると、サービスが通常に戻る可能性があります。 Windowsファイアウォールサービスを再起動するには、前の手順を実行します。
コンピュータのファイアウォールをオンにする必要がありますか?
コンピュータのファイアウォールをオンにする必要があるのはなぜですか?ハッカーは、ランダムなコンピューターにping(呼び出し)を送信してインターネットを検索し、応答を待ちます。 ファイアウォールは、コンピュータがこれらの呼び出しに応答するのを防ぎます 。
ファイアウォールがオフになっているのはなぜですか?
ファイアウォールがオフになっているという警告が表示された場合は、次の理由が考えられます。あなたまたは他の誰かがファイアウォールをオフにした。あなたまたは他の誰かがファイアウォールを含むウイルス対策ソフトウェアをインストールしている これにより、Windowsファイアウォールが無効になります。表示される警告は、悪意のあるソフトウェアによって引き起こされた偽のアラートです。
Windowsファイアウォールが機能しているかどうかをどのように確認しますか?
Windowsファイアウォールを実行しているかどうかを確認するには:
- Windowsアイコンをクリックし、[コントロールパネル]を選択します。コントロールパネルウィンドウが表示されます。
- [システムとセキュリティ]をクリックします。システムとセキュリティパネルが表示されます。
- Windowsファイアウォールをクリックします。 …
- 緑色のチェックマークが表示されている場合は、Windowsファイアウォールを実行しています。
Windowsファイアウォールを修正するにはどうすればよいですか?
Windowsファイアウォールの問題を修正する方法
- MicrosoftからWindowsファイアウォールのトラブルシューティングをダウンロードします。
- WindowsFirewallをダブルクリックします。 …
- [次へ]をクリックします。
- トラブルシューティングの結果に応じて、問題を解決するオプションをクリックします。
- すべてが期待どおりに機能している場合は、[トラブルシューティングを閉じる]をクリックします。
Windows Defenderはファイアウォールですか?
WindowsDefenderファイアウォールはホストベースのファイアウォールであるため オペレーティングシステムに含まれているため、追加のハードウェアやソフトウェアは必要ありません。
ファイアウォールWindows8でプログラムのブロックを解除するにはどうすればよいですか?
- このためには、コントロールパネルに移動して、Windowsファイアウォールをもう一度確認する必要があります。
- 共有の詳細設定を見つけて、[設定の変更]をクリックします。
- その特定のアプリまたはアプリケーションにチェックマークを付けるだけです。
ファイアウォールを介したインターネットを許可するにはどうすればよいですか?
[スタート]→[コントロールパネル]→[システムとセキュリティ]→[Windowsファイアウォールを介したプログラムの許可]を選択します。 チェックボックスを選択します ファイアウォールの通過を許可するプログラムの場合。 [許可されたプログラム]ダイアログボックス。チェックボックスを使用して、プログラムが通過するために実行する必要のあるネットワークの種類を示します。
インターネット接続のロックを解除するにはどうすればよいですか?
Wi-Fiネットワークのロックを解除する方法
- お好みのWebブラウザを起動します。 …
- ルーターのユーザー名とパスワードを入力します。 …
- メインナビゲーションメニューで[ワイヤレス]または[ネットワーク]を選択します。
- [セキュリティオプション]または[ワイヤレスセキュリティ]セクションを探し、設定を[なし]または[無効]に変更します。 …
- [適用]を選択して、変更を永続的にします。
-
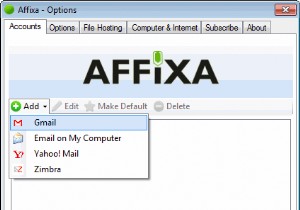 デスクトップからGmailに添付ファイルをアップロードし、ファイルホスティングサービスでアーカイブする方法
デスクトップからGmailに添付ファイルをアップロードし、ファイルホスティングサービスでアーカイブする方法電子メールの添付ファイルとブラウザベースの電子メールクライアントの使用に関する問題の1つは、すべての添付ファイルをアップロードするのにかかる時間です。低速のインターネット接続を使用している場合は、新しい電子メールメッセージに複数の添付ファイルをアップロードすることがどれほど苛立たしいことかご存知でしょう。場合によっては、接続が途中で失敗し、プロセスを最初からやり直す必要があります。 複数のファイルを同時にアップロードすると、ブラウザがフリーズする場合があります。たとえば、Firefoxを使用していて、ファイルサイズの大きいPDFドキュメントをアップロードしようとすると、Firefoxが応答し
-
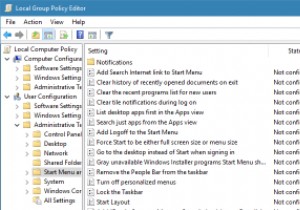 Windows10でローカルグループポリシーエディターの設定をバックアップする方法
Windows10でローカルグループポリシーエディターの設定をバックアップする方法Windowsレジストリをいじって、Windowsの詳細設定をカスタマイズおよび変更したことがある場合は、「変更を加える前にレジストリをバックアップしてください」という警告が表示されることがあります。もちろん、バックアップを使用すると、以前の設定が気に入らない場合や問題が発生した場合に、以前の設定を復元することができます。 ただし、グループポリシーエディターを扱う場合、バックアップを求めるプロンプトは表示されません。これは、レジストリエディターとは異なり、グループポリシーエディターには現在の設定をバックアップまたは復元するための組み込みオプションがないためです。ただし、これは、ローカルグルー
-
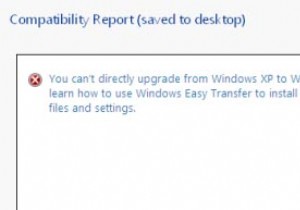 すべての設定を失うことなくWindowsXPをWindows7にアップグレードする方法
すべての設定を失うことなくWindowsXPをWindows7にアップグレードする方法Windows 7は、MicrosoftWindowsファミリのオペレーティングシステムの最新版です。また、ブロゴスフィアの最新の最愛の人であり、WindowsXPの唯一の真の後継者と広く見なされています。 MicrosoftはWindowsXPの後にVistaをリリースしましたが、それは惨事であり、あなたを含むほとんどの人は、さまざまな理由でVistaへの完全な移行に抵抗しました。 マイクロソフトがこれまでずっと耳を傾けてきたことを知ってうれしいですし、Windows7はリソース使用率と一般的な使いやすさの両方の点でVistaよりもはるかに優れていると約束しています。それと、Microso
