あなたの質問:Android携帯でBluetoothをリセットするにはどうすればよいですか?
AndroidでBluetoothをリセットするにはどうすればよいですか?
AndroidデバイスのBluetoothキャッシュをクリアする
- Androidデバイスの[設定]に移動します。
- アプリを選択します。
- ⋮をクリックしてシステムアプリを表示します。
- アプリのリストから[Bluetooth]を選択し、[ストレージ]を選択します。
- [キャッシュをクリア]をタップして、設定を終了します。
- デバイスを再起動して、リーダーとのペアリングを再試行してください。
AndroidフォンでBluetoothを修正するにはどうすればよいですか?
ステップ1:Bluetoothの基本を確認する
- Bluetoothをオフにしてから再度オンにします。 Bluetoothのオンとオフを切り替える方法を学びます。
- デバイスがペアリングされ、接続されていることを確認します。 Bluetooth経由でペアリングして接続する方法を学びます。
- デバイスを再起動します。 PixelスマートフォンまたはNexusデバイスを再起動する方法を学びます。
BluetoothがAndroidスマートフォンで機能しないのはなぜですか?
Bluetooth接続を再起動するだけでなく、Bluetoothデバイスも再起動してください。 Bluetoothキャッシュとデータをクリアする 。 BluetoothがAndroidに正しく接続していない場合は、保存されているアプリのデータとBluetoothアプリのキャッシュをクリアする必要があります。 …[ストレージとキャッシュ]をタップします。
携帯電話でBluetoothを更新するにはどうすればよいですか?
Bluetoothキャッシュをクリアする手順は次のとおりです。
- [設定]に移動します。
- 「アプリ」を選択
- システムアプリを表示します(左右にスワイプするか、右上隅のメニューから選択する必要がある場合があります)
- アプリケーションの現在のリストからBluetoothを選択します。
- ストレージを選択します。
- [キャッシュをクリア]をタップします。
- 戻る。
- 最後に電話を再起動します。
Bluetoothをリセットするにはどうすればよいですか?
Androidスマートフォンの場合は、[設定]>[システム]>[詳細設定]>[リセットオプション]>[リセット]に移動します Wi-Fi、モバイル、Bluetooth。 iOSおよびiPadOSデバイスの場合は、すべてのデバイスのペアリングを解除し([設定]> [Bluetooth]に移動し、情報アイコンを選択して、デバイスごとに[このデバイスを削除]を選択します)、スマートフォンまたはタブレットを再起動する必要があります。
Bluetoothペアリングの問題を修正するにはどうすればよいですか?
ペアリングの失敗についてできること
- デバイスで採用しているペアリングプロセスを決定します。 …
- Bluetoothがオンになっていることを確認します。 …
- 検出可能モードをオンにします。 …
- デバイスの電源をオフにしてから再度オンにします。 …
- 電話からデバイスを削除して、再検出します。 …
- ペアリングするデバイスが相互に接続するように設計されていることを確認してください。
Samsung電話でBluetoothをリセットするにはどうすればよいですか?
Bluetooth設定をリセットする
1:[設定]-> [システム]に移動し、[詳細設定]ドロップダウンボタンをタップします。 2: [リセットオプション]を選択し、[リセット]をタップします Wi-Fi、モバイル、Bluetooth。 3:下の[設定をリセット]ボタンをタップし、求められたらスマートフォンのPINを入力します。
Bluetoothがスマートフォンとペアリングされないのはなぜですか?
Bluetoothデバイスが接続されない場合は、デバイスが範囲外にあることが原因である可能性があります 、またはペアリングモードではありません。 Bluetooth接続の問題が解決しない場合は、デバイスをリセットするか、スマートフォンやタブレットで接続を「忘れる」ようにしてください。
Bluetoothデバイスを強制的にペアリングするにはどうすればよいですか?
[設定]、[Bluetooth]に移動し、スピーカーを見つけます(最後に接続したBluetoothデバイスのリストがあるはずです)。 Bluetoothスピーカーをタップして接続 、デバイスが接続しようとしているときに、接続ボタンを押した後、スピーカーをオンにします。
誰かが私の知らないうちに私のBluetoothに接続できますか?
誰かが私の知らないうちに私のBluetoothに接続できますか?理論的には、誰でもBluetoothに接続して、デバイスへの不正アクセスを取得できます Bluetoothデバイスの可視性がオンになっている場合。 …これにより、知らないうちに誰かがBluetoothに接続するのが難しくなります。
モバイルBluetoothが自動的にオンになるのはなぜですか?
無効にした後でBluetoothがオンになる場合は、バックグラウンドで実行されているアプリがこの機能を使用している可能性があります(Android Autoなど)。アプリは、Bluetoothが無効になったことを検出すると、対応するインターフェースを自動的に使用してBluetoothを有効にします。
-
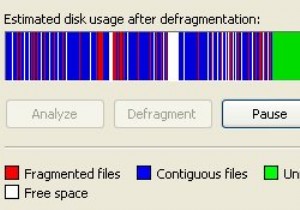 PageDefragを使用してシステムファイルをデフラグする
PageDefragを使用してシステムファイルをデフラグするWindowsを長期間使用している場合は、時間の経過とともに遅くなる傾向があることに気付いたはずです。その理由の1つは、ファイルシステムが使用によって断片化されることです。 デフラグとは、ファイルシステム上のすべてのビットを読み取り、それらを連続するように再配置するプロセスです。 これはかなり時間のかかるプロセスであり、オペレーティングシステムが処理するには非常に複雑です。特定の場所にあることがわかっているファイルにアクセスしようとしていて、次に同じファイルにアクセスしたときに、ユーザーがファイルシステムに対してデフラグユーティリティを実行したため、ファイルの位置が変わったとします。
-
 フォルダメニュー:生産性を向上させるためのシンプルでありながら便利な方法
フォルダメニュー:生産性を向上させるためのシンプルでありながら便利な方法生産性を向上させ、さまざまなショートカットにすばやくアクセスする方法は、間違いなく最も議論されている方法の1つです。 フォルダメニュー は、マウスを1回クリックするだけで、お気に入りのアプリ/フォルダーにすばやくジャンプできるAutoHotKeyスクリプトです。これは、小さいながらも強力で高度にカスタマイズ可能なスクリプトであり、生産性を大幅に向上させることができます。 フォルダーメニューを使用するために、インストールは必要ありません。フォルダメニューをダウンロードして解凍します。 FolderMenu.exeをダブルクリックして実行します。 実行中は、マウスの中ボタン(またはスクロールホイ
-
 未使用のファイルのWindows10を自動的にクリーンアップする方法
未使用のファイルのWindows10を自動的にクリーンアップする方法コンピュータのストレージスペースに苦労したことはありますか?特にハードドライブが非常に小さく、すぐにいっぱいになる場合は、PCから余分なスペースを絞り出そうとするのは難しい場合があります。より多くのスペースのロックを解除する簡単な方法は、マシン上の不要なファイルをクリアすることです。これには、一時ファイルとごみ箱内のファイルが含まれます。はい、ファイルはビンにありますが、空にするまでスペースを占有します! Microsoftは最近、Windows10にStorage Senseという新機能を追加しました。 。有効にすると、Windowsは、何もしなくても、一時ファイルとごみ箱内のファイルを自
