Windows 7でデフォルトのマイクを変更するにはどうすればよいですか?
Windows:「スタート」>「コントロールパネル」>「ハードウェアとサウンド」に移動します。 「サウンド」セクションで、「デフォルトに設定」をクリックして、使用するオーディオ出力を選択します。 [録音]⏺️タブでマイクを選択し、[デフォルトに設定]をクリックします。
Windows 7のマイク設定はどこにありますか?
スタートメニューを開き、右側のメニューからコントロールパネルを開きます。ビューモードが「カテゴリ」に設定されていることを確認してください。 「ハードウェアとサウンド」をクリックします 」を選択し、[サウンド]カテゴリで[オーディオデバイスの管理]を選択します。 [録音]タブに切り替えて、マイクに向かって話します。
デフォルトのマイクを変更するにはどうすればよいですか?
コントロールパネルでデフォルトのマイクを変更する方法
- コントロールパネルを開きます。
- ハードウェアとサウンドをクリックします。
- [サウンド]をクリックします。出典:WindowsCentral。
- [記録]タブをクリックします。
- 新しいデフォルトとして設定するマイクを選択します。
- [デフォルトに設定]ボタンをクリックします。出典:WindowsCentral。 …
- [適用]ボタンをクリックします。
- [OK]ボタンをクリックします。
Windows 7でマイクを有効にするにはどうすればよいですか?
方法:Windows7でマイクを有効にする方法
- ステップ1:コントロールパネルの[サウンド]メニューに移動します。サウンドメニューは、コントロールパネルの[コントロールパネル]>[ハードウェアとサウンド]>[サウンド]の下にあります。
- ステップ2:デバイスのプロパティを編集します。 …
- ステップ3:デバイスが有効になっていることを確認します。 …
- ステップ4:マイクレベルを調整するか、ブーストします。
コンピューターのマイクが機能しないのはなぜですか?
マイクを確認してください またはヘッドセットがコンピュータに正しく接続されている。マイクまたはヘッドセットがシステムのデフォルトの録音デバイスであることを確認してください。 …[スタート]を選択し、[設定]>[システム]>[サウンド]を選択します。 [入力]で、[入力デバイスの選択]でマイクが選択されていることを確認します。
マイクをデフォルトに設定できないのはなぜですか?
PCには複数の異なるマイク入力がある場合があります。 …アプリケーションで使用されるデフォルトのマイクを選択するには、サウンド>録音ウィンドウに移動します 、お好みのマイクを右クリックして、[デフォルトに設定]を選択します。 「デフォルトの通信デバイスとして設定」を選択することもできます。
マイク入力を変更するにはどうすればよいですか?
新しいマイクを取り付けるには、次の手順に従います。
- マイクがPCに接続されていることを確認してください。
- [スタート]>[設定]>[システム]>[サウンド]を選択します。
- [サウンド設定]で、[入力]に移動し、入力デバイスを選択してから、使用するマイクまたは録音デバイスを選択します。
Chromeでデフォルトのマイクを変更するにはどうすればよいですか?
さまざまなサイトで使用するデフォルトのマイクを選択できます。
- Chromeを開きます。
- 右上の[その他]をクリックします。設定。
- [プライバシーとセキュリティ]で、[サイトの設定]をクリックします。マイク。
- デフォルトのマイクを選択するには、下矢印をクリックします。
デフォルトのオーディオ入力を変更するにはどうすればよいですか?
設定アプリを使用してWindows10のデフォルトのサウンド入力デバイスを変更するには、次の手順を実行します。
- Windowsキー+Iを押して[設定]を開きます。
- [システム]をクリックします。
- 左側のペインで[サウンド]をクリックします。
- 右側のペインの[入力]セクションの[入力デバイスの選択]オプションで、ドロップダウンをクリックして、必要な入力デバイスを選択します。
コンピューターのオーディオ出力を変更するにはどうすればよいですか?
ヘッドホンとスピーカーを交換する方法
- Windowsタスクバーの時計の横にある小さなスピーカーアイコンをクリックします。
- 現在のオーディオ出力デバイスの右側にある小さな上矢印を選択します。
- 表示されるリストから選択した出力を選択します。
Windowsで、デバイスマネージャを検索して開きます。サウンド、ビデオ、およびゲームのコントローラーをダブルクリックします。オーディオデバイスを右クリックし、[ドライバソフトウェアの更新]を選択します。 。 [更新されたドライバソフトウェアを自動的に検索する]をクリックします。
オーディオ出力デバイスがインストールされていない問題を簡単に修正
- 方法1:オーディオデバイスドライバーを自動的に更新します。
- 方法2:デバイスドライバーを手動でアンインストールして再インストールします。
- 方法3:デバイスを再度有効にします。
コンピューターにマイクが内蔵されていますか?
デバイスマネージャを確認してください
Windowsの「スタート」ボタンを右クリックし、ポップアップメニューから「デバイスマネージャ」を選択すると、デバイスマネージャにアクセスできます。 [オーディオ入力と出力]をダブルクリックします 」をクリックして、内蔵マイクを表示します。
-
 Windowsで「Wi-Fiネットワークが安全ではありません」というメッセージを修正する方法
Windowsで「Wi-Fiネットワークが安全ではありません」というメッセージを修正する方法今日生きているほぼすべての人が、ネットワークをパスワードで保護することがベストプラクティスであることを知っています。無料のインターネットを探している隣人であろうと、情報を盗もうとしている悪意のあるハッカーであろうと、誰もがネットワークにアクセスできるようにする必要はありません。他の誰かがあなたのネットワークを悪意のある目的で使用したという理由だけで警察の訪問を受けたくないのです! ネットワークに必要な保護はパスワードだけではありません。また、誰もデータを傍受できないように、強力な暗号化が必要です。 Wi-Fi暗号化プロトコル Wi-Fi Allianceが最初のWi-Fi暗号化プロ
-
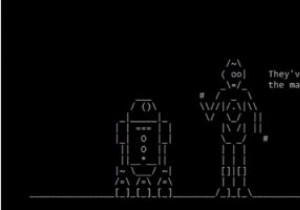 8つのWindows10イースターエッグとあなたが探し出すことができる秘密
8つのWindows10イースターエッグとあなたが探し出すことができる秘密Microsoftには、イースターエッグ、秘密のゲーム、その他の奇妙なものをオペレーティングシステムに隠してきた長い歴史があります。 Windows95のMicrosoftOfficeのHallofTortured Souls、またはWord 97のPinballを忘れることができるのは誰ですか? Windows 10は、以前のバージョンほど遊び心がなく、2002年に信頼できるコンピューティングイニシアチブを開始して以来、イースターエッグを段階的に廃止しています。しかし、まだいくつかの隠れた驚きがあります。これが私たちのお気に入りのWindows10イースターエッグと秘密です。 1。ドゥームの
-
 コンピュータがスリープモードのときにモバイルデバイスを充電する
コンピュータがスリープモードのときにモバイルデバイスを充電するモバイルデバイスをラップトップに接続したことがありますか。バッテリーが少なくて、後でふたを閉めるだけで済みます。理由はさまざまですが、モバイルデバイスをA.S.A.Pで充電する必要がある場合はどうなりますか? 一般的なガイドラインとして、コンピュータがスリープモードの場合、通常、ラップトップのUSBポートを介してデバイスを充電することはできませんが、これを妨げる小さなボックスのチェックを外すことで、これを簡単に変更できます。とても簡単です。 この機能を有効にすると、外出先でデバイスを充電するための壁のコンセントにアクセスできない場合にも非常に便利です。そうすれば、重要な電話を逃すことはない
