Windows 10で垂直に並べて表示するにはどうすればよいですか?
ウィンドウを配置するには、(Ctrlキーを押しながら)2つのアプリケーション/ウィンドウを選択し、右クリックして[垂直に並べて表示]を選択します。必要に応じて、水平方向に並べて表示することもできます。
Windows 10でタイルビューを変更するにはどうすればよいですか?
回答
- [スタート]ボタンをクリックまたはタップします。
- 設定アプリケーションを開きます。
- 「システム」をクリックまたはタップします
- 画面の左側のペインで、「タブレットモード」が表示されるまで一番下までスクロールします
- トグルがお好みに合わせてオフに設定されていることを確認してください。
Windows 10を水平にスタックするにはどうすればよいですか?
Windows 10で、水平方向に並べて表示する場合は、たとえば、いくつかのコマンドプロンプトウィンドウを表示するには、Shiftキーを押しながらタスクバーのウィンドウグループを右クリックして、[スタックされたすべてのウィンドウを表示する]を選択します。 。
Windows 10でウィンドウを並べて表示するにはどうすればよいですか?
スナップするウィンドウを選択し、Windowsロゴキー+左矢印を押します または、Windowsロゴキー+右矢印を使用して、ウィンドウを画面の希望する側にスナップします。スナップした後、コーナーに移動することもできます。
まず、Ctrlキーを押しながら各ウィンドウの名前をクリックして、3つのウィンドウを選択します。次に、選択したウィンドウを右クリックして、[縦に並べて表示]オプションを選択します 。 Windowsは、3つのウィンドウを自動的に並べて配置します。
MicrosoftはWindows11をリリースしていますか?
Windows 11は間もなくリリースされますが、リリース日にオペレーティングシステムを入手できるのは一部のデバイスのみです。 Insider Previewビルドの3か月後、Microsoftはついに2021年10月5日にWindows11をリリースします。 。
Windows 10にはクラシックビューがありますか?
従来のパーソナライズウィンドウに簡単にアクセス
デフォルトでは、 Windows 10デスクトップを右クリックして、[パーソナライズ]を選択すると 、PC設定の新しいパーソナライズセクションに移動します。 …デスクトップにショートカットを追加して、必要に応じて従来のパーソナライズウィンドウにすばやくアクセスできます。
画面を水平方向に分割する方法はありますか?
右クリックして[テンプレート]>[2パーツ-水平]を選択し、画面を水平方向に分割します 。 …アプリは、複数の画面を使用していることを認識でき、すべての画面を水平方向に分割できます。
Windows 10:画面を2つに分割するにはどうすればよいですか?
- Win +左/右/上/下矢印キーを使用して、ウィンドウが画面の4分の1(左上、右上、左下、または右下)を占めるようにすることができます。マウスを使用してウィンドウを水平方向に拡張し、画面の幅を占めるようにします。 …
- 例: 1.
コンピューターの画面を並べて表示するにはどうすればよいですか?
マウスの使用:
- 各ウィンドウを画面の隅にドラッグします。
- アウトラインが表示されるまで、ウィンドウの隅を画面の隅に押し付けます。
- 詳細:Windows10にアップグレードする方法
- 四隅すべてを繰り返します。
- 移動するウィンドウを選択します。
- Windowsキー+左または右を押します。
いずれかのウィンドウの上部にある空の領域にマウスを置き、マウスの左ボタンを押したままにします 、ウィンドウを画面の左側にドラッグします。次に、マウスが動かなくなるまで、できる限り動かします。次に、マウスを離して、そのウィンドウを画面の左側にスナップします。
Windows 10ですべてのウィンドウを配置するにはどうすればよいですか?
Winキー+左矢印キーを押してから、Winキー+下矢印キーを押します 。 4つのウィンドウすべてがそれぞれのコーナーに同時に表示されるようになりました。
-
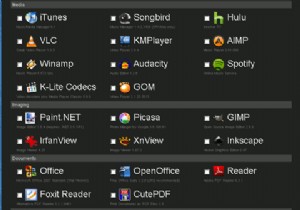 たった6回のクリックで複数のWindowsアプリケーションをインストールする方法
たった6回のクリックで複数のWindowsアプリケーションをインストールする方法Webサーフィンをしたり、記事を読んだりして、非常に単純な問題を解決するアプリケーションやサイトに出くわしたことがありますか。その時点まで、あなたはそれがどうであるかという理由であなたがただ対処した問題ですか?この驚くべき問題ソルバーについて少し読むと、「DAMN!考えていたらよかったのに。とても簡単です。」 Niniteはそれらのサイトの1つです。 一言で言えば、Niniteはアプリのダウンローダーとインストーラーです。ただし、ダウンロードするアプリのディレクトリ以上のものを提供します。 Niniteを特別なものにしているのは、ほとんどの人が望んでいるすべてのがらくた(ツールバー)を取り、
-
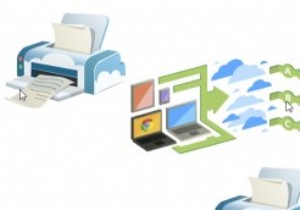 Googleクラウドプリントを使用してWindowsでファイルをリモートで印刷する
Googleクラウドプリントを使用してWindowsでファイルをリモートで印刷する家にいるときは、印刷オプションを押して、保持する必要のあるドキュメントのハードコピーを生成するのは簡単ですが、外出中は状況が少し異なります。ノートパソコンを持って喫茶店にいて、何かを印刷したい場合は、家に帰るまで待つしかありません。 または、プリンターが接続されていないコンピューターから印刷する場合、またはホームネットワークで共有するためのドライバーがない場合はどうでしょうか。どうすればファイルをリモートで印刷できますか?これがGoogleクラウドプリントが役立つところです。 しばらくの間、AndroidアプリとChrome拡張機能が利用可能になりました。どちらも、インターネット接続があ
-
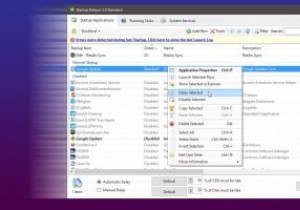 スタートアップディレイラーでスタートアップアイテムを制御する方法[Windows]
スタートアップディレイラーでスタートアップアイテムを制御する方法[Windows]コンピューターにログインしてデスクトップに入るときはいつでも、Windowsは同時に多数のアプリケーションを読み込もうとします。この大量の負荷により、PCの使用を開始する前に、一時停止、吃音、および知覚される遅延が発生します。 Startup Delayerを使用すると、デスクトップにログインしたときに自動起動するすべてのアプリケーションの読み込みを遅らせることができます。それを使ってログインプロセスをスムーズにし、最適化する方法を見てみましょう。 ダウンロードしてインストール プログラムの公式サイトにアクセスし、提供されているリンクからダウンロードしてください。 Startup De
