管理者権限とは何ですか?
Windows7。管理者とは、コンピューターの他のユーザーに影響を与える変更をコンピューターに加えることができる人のことです。管理者は、セキュリティ設定の変更、ソフトウェアとハードウェアのインストール、コンピューター上のすべてのファイルへのアクセス、および他のユーザーアカウントへの変更を行うことができます。
管理者権限とは何ですか?
管理者権限は、システム(通常はオペレーティングシステム)に大きな変更を加える機能です 。また、データベース管理システムなどの大規模なソフトウェアプログラムを意味する場合もあります。
管理者権限を取得するにはどうすればよいですか?
Windows 10で完全な管理者権限を取得するにはどうすればよいですか? 検索設定 、次に設定アプリを開きます。次に、[アカウント]->[家族と他のユーザー]をクリックします。最後に、ユーザー名をクリックし、[アカウントの種類の変更]をクリックします。次に、[アカウントの種類]ドロップダウンで、[管理者]を選択し、[OK]をクリックします。
管理者権限があるかどうかはどうすればわかりますか?
方法1:コントロールパネルで管理者権限を確認する
コントロールパネルを開き、[ユーザーアカウント]>[ユーザーアカウント]に移動します。 2.これで、現在ログオンしているユーザーアカウントが右側に表示されます。アカウントに管理者権限がある場合は、アカウント名の下に「管理者」という単語が表示されます。 。
管理者権限をバイパスできますか?
たとえば、ProgramFilesのアプリフォルダやプログラムで使用されるレジストリキーのユーザーに手動でアクセス許可を付与できます。 …このメカニズムを回避するには、多くのユーザーがUACを無効にするか、ローカルグループ「管理者」にユーザーアカウントを追加してユーザーに管理者権限を付与します。 」。
設定を使用してユーザーアカウントの種類を変更する方法
- 設定を開きます。
- アカウントをクリックします。
- 家族と他のユーザーをクリックします。
- [あなたの家族]または[その他のユーザー]セクションで、ユーザーアカウントを選択します。
- [アカウントタイプの変更]ボタンをクリックします。 …
- 管理者または標準ユーザーのアカウントタイプを選択します。 …
- [OK]ボタンをクリックします。
管理者権限を修正するにはどうすればよいですか?
管理者権限エラーを修正する方法
- エラーが発生しているプログラムに移動します。
- プログラムのアイコンを右クリックします。
- メニューで[プロパティ]を選択します。
- ショートカットをクリックします。
- [詳細]をクリックします。
- [管理者として実行]というボックスをクリックします。
- [適用]をクリックします。
- プログラムをもう一度開いてみてください。
管理者であるときにアクセスが拒否されるのはなぜですか?
管理者アカウントを使用している場合でも、アクセス拒否メッセージが表示されることがあります。 …Windowsフォルダアクセス拒否管理者–Windowsフォルダにアクセスしようとしたときにこのメッセージが表示される場合があります。これは通常、ウイルス対策が原因で発生します 、そのため、無効にする必要がある場合があります。
管理者権限なしでインストールするにはどうすればよいですか?
これは、管理者権限なしでWindows10にソフトウェアをインストールするためのステップバイステップガイドです。
- まずソフトウェアをダウンロードし、インストールファイル(通常は.exeファイル)をデスクトップにコピーします。 …
- 次に、デスクトップに新しいフォルダを作成します。 …
- インストーラーを作成したばかりの新しいフォルダーにコピーします。
非表示の管理者アカウントを有効にするにはどうすればよいですか?
中央のペインのAdministratorエントリをダブルクリックして、プロパティダイアログを開きます。 [全般]タブで、[アカウントを無効にする]というラベルの付いたオプションのチェックを外し、[適用]ボタンをクリックします。 組み込みの管理者アカウントを有効にします。
-
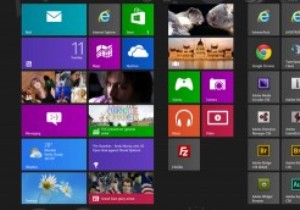 Ultimate WindowsTweaker3でWindows8を簡単に調整
Ultimate WindowsTweaker3でWindows8を簡単に調整一般的に言って、最近のPCにたくさんのユーティリティをインストールして実行する必要はあまりありません。 Windowsははるかに安全で堅牢になり、舞台裏で多くのタスクを処理します。ただし、特にパワーユーザーにとっては、優れた汎用ユーティリティを使用すると便利なことがよくあります。 最近リリースされた新しいオールラウンドユーティリティは、UltimateWindowsTweakerのバージョン3です。この最新のアップデートは、特にWindows8とWindows8.1向けに作成されており、すべての構成オプションをスクランブリングすることなく、Windows8と8.1を簡単に調整できます。以前の
-
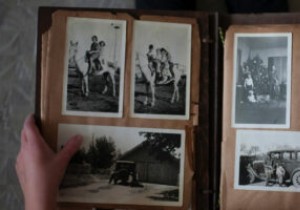 最高のWindows10フォトビューアーの選択肢の7
最高のWindows10フォトビューアーの選択肢の7驚いたことに、Windows 10 Photosアプリは悪くはありませんが、ときどき耐え難いほど遅くなります。写真を管理するための最も堅牢なアプリではありませんが、基本的なアルバムと編集を処理します。ただし、利用できるオプションはこれだけではありません。無料とプレミアムの両方のWindows 10フォトビューアーの選択肢は、さまざまな機能を提供しながら、組み込みのエクスペリエンスを変えるのに役立ちます。 1。 IrfanView 世の中で最も人気のある写真表示アプリの1つであるIrfanViewは、ほとんどすべての画像ファイルを開き、それらを表示するためのエレガントな手段を提供します。有料
-
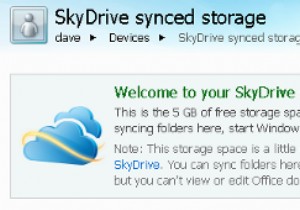 25GBSkydriveアカウントを活用するための5つの便利な方法
25GBSkydriveアカウントを活用するための5つの便利な方法過去数年間で、ますます多くの企業が自社のソフトウェアのWebベースバージョンを提供しています。同様に、クラウドに保存するためのより多くのオプションが利用可能です。ここMakeTechEasierでは、物事をバックアップ、同期、保存するためのいくつかの方法を提供しています。 MicrosoftのSkydriveもそのようなオプションです。 数週間前、私はHotmailがもう一度見る価値がある理由をいくつか挙げました。その投稿に便乗して、Microsoftが人々が望んでいることを聞いている別の方法があります。 スカイドライブの基本 手始めに、25GBのWebベースのストレージを利用できます。
