イーサネットアダプタWindows7をリセットするにはどうすればよいですか?
イーサネットアダプタをリセットするにはどうすればよいですか?
すべてのネットワークアダプタをリセットするには、次の手順を使用します。
- 設定を開きます。
- [ネットワークとインターネット]をクリックします。
- [ステータス]をクリックします。
- [ネットワークの詳細設定]セクションで、[ネットワークリセット]オプションをクリックします。出典:WindowsCentral。
- [今すぐリセット]ボタンをクリックします。出典:WindowsCentral。
- [はい]ボタンをクリックします。
7авг。 2020г。
幸い、Windows 7には、壊れたネットワーク接続を修復するために使用できるトラブルシューティング機能が組み込まれています。
- [スタート]→[コントロールパネル]→[ネットワークとインターネット]を選択します。 …
- [ネットワークの問題を修正する]リンクをクリックします。 …
- 失われたネットワーク接続の種類のリンクをクリックします。 …
- トラブルシューティングガイドを読み進めてください。
イーサネットアダプタが正しく機能しない問題を修正するにはどうすればよいですか?
イーサネットドライバを再インストールしてみてください:
- Windowsに戻り、[スタート]メニューの[検索]フィールドに移動し、デバイスマネージャと入力して、[デバイスマネージャ]を選択します。
- [ネットワークアダプタ]セクションを展開します。
- イーサネットアダプタ(ヒント、名前にWi-Fiまたはワイヤレスが含まれていないアダプタ)を右クリックして、[アンインストール]を選択します。
- [OK]をクリックして確認します。
Windows 7でインターネット接続をリセットするにはどうすればよいですか?
コマンドプロンプトで、次のコマンドをリストされた順序で実行し、接続の問題が解決するかどうかを確認します。
- netsh winsock resetと入力して、Enterキーを押します。
- netsh int ip resetと入力して、Enterキーを押します。
- ipconfig / releaseと入力して、Enterキーを押します。
- ipconfig / renewと入力して、Enterキーを押します。
イーサネットポートが機能しているかどうかを確認するにはどうすればよいですか?
コンピューターから終端するデバイス(ハブ、ルーター、スイッチなど)までイーサネットケーブルをたどり、デバイスのステータスライトを確認します。緑色のライトが点灯している場合は通常、接続が良好であることを意味し、緑色のライトまたは黄色のライトが点滅している場合は、問題があることを示します。
イーサネットが機能しないのはなぜですか?
1分経っても機能しない場合は、ケーブルをルーターの別のポートに接続してみてください。これが機能する場合は、ルーターに障害があり、ルーターを交換する時期が来ている可能性があります。それでも問題が解決しない場合は、イーサネットケーブルを交換してみてください。このために新しいケーブルを借りるか購入する必要があるかもしれません。
Windows 7でアダプター設定を変更するにはどうすればよいですか?
Windows7.[スタート]>[コントロールパネル]>[ネットワークとインターネット]>[ネットワークと共有センター]に移動します。左側の列で、[アダプター設定の変更]をクリックします。新しい画面が開き、ネットワーク接続のリストが表示されます。
Windows 7が接続されているが、インターネットにアクセスできない状態を修正するにはどうすればよいですか?
「インターネットアクセスなし」エラーを修正する方法
- 他のデバイスが接続できないことを確認します。
- PCを再起動します。
- モデムとルーターを再起動します。
- Windowsネットワークのトラブルシューティングを実行します。
- IPアドレスの設定を確認してください。
- ISPのステータスを確認してください。
- いくつかのコマンドプロンプトコマンドを試してください。
- セキュリティソフトウェアを無効にします。
3月3日。 2021年。
Windows 7 *
[スタート]>[コントロールパネル]>[システムとセキュリティ]をクリックします。 [システム]で、[デバイスマネージャー]をクリックします。 [ネットワークアダプタ]をダブルクリックして、セクションを展開します。感嘆符が付いたイーサネットコントローラを右クリックし、[プロパティ]を選択します。
イーサネット接続を修正するにはどうすればよいですか?
イーサネットコードとネットワークポートのトラブルシューティング
- ネットワークケーブルがコンピュータのネットワークポートとオレンジ色のネットワークポートに接続されていることを確認してください。
- コンピュータを再起動します。
- コンピュータの有線ネットワークインターフェイスが登録されていることを確認してください。 …
- 使用しているネットワークケーブルとネットワークポートの両方が正しく機能していることを確認してください。
イーサネットケーブルを接続しても何も起こりませんか?
ネットワークアダプタドライバを更新して、これが役立つかどうかを確認してみてください。 …イーサネット接続のドライバを更新します。ドライバーは、コンピューターの製造元のWebサイトで見つけることができます。 RadarSyncを使用してコンピューターをスキャンし、どのドライバーが古くなっているかを確認することもできます。
イーサネット2アダプターを有効にするにはどうすればよいですか?
アダプターの有効化
- 設定を開きます。
- [ネットワークとセキュリティ]をクリックします。
- [ステータス]をクリックします。
- [アダプタオプションの変更]をクリックします。
- ネットワークアダプタを右クリックして、[有効にする]オプションを選択します。
14月。 2018г。
Windows 7がWIFIに接続しないのはなぜですか?
[コントロールパネルネットワーク]>[インターネットネットワーク]>[共有センター]に移動します。左側のペインから[ワイヤレスネットワークの管理]を選択し、ネットワーク接続を削除します。その後、「アダプタのプロパティ」を選択します。 [この接続は次の項目を使用します]で、[AVGネットワークフィルタードライバー]のチェックを外し、ネットワークへの接続を再試行します。
Windows 7でシステムをリセットするにはどうすればよいですか?
手順は次のとおりです。
- コンピューターを起動します。
- F8キーを押し続けます。
- [詳細ブートオプション]で、[コンピューターの修復]を選択します。
- Enterキーを押します。
- キーボードの言語を選択して、[次へ]をクリックします。
- プロンプトが表示されたら、管理者アカウントでログインします。
- [システム回復オプション]で、[システムの復元]または[スタートアップ修復]を選択します(これが利用可能な場合)
Windows 7でインターネットに接続するにはどうすればよいですか?
Windows7を搭載したコンピューターでワイヤレスネットワーク接続をセットアップする
- [スタート]ボタンをクリックしてから、[コントロールパネル]をクリックします。
- [コントロールパネル]ウィンドウで、[ネットワークとインターネット]をクリックします。
- [ネットワークとインターネット]ウィンドウで、[ネットワークと共有センター]をクリックします。
- [ネットワークと共有センター]ウィンドウの[ネットワーク設定の変更]で、[新しい接続またはネットワークのセットアップ]をクリックします。
15日。 2020г。
-
 お使いのPCとのWindows11の互換性を確認するための究極のガイド
お使いのPCとのWindows11の互換性を確認するための究極のガイドWindows10コンピューターはWindows11にジャンプする準備ができていますか? MicrosoftのOSの最新バージョンはしばらくの間リリースされており、初期の問題の多くは現在解決されており、採用が進んでいます。新しいOSバージョンの「早期採用者」になることには常に注意を払う必要がありますが、今がアップグレードするのにかなり良い時期であると言っても過言ではありません。 あなたを助けるために、私たちはあなたがあなたの既存のPCとラップトップとのWindows11の互換性をチェックするための究極のガイドを用意しました。ラップトップまたはPCがWindows11に適合しているかどうかを知
-
 コンピュータのハードウェアに問題がありますか?それらを検出する方法は次のとおりです
コンピュータのハードウェアに問題がありますか?それらを検出する方法は次のとおりですそれに直面しましょう:一般的なユーザーにとって、ドライバーの問題を特定することはかなり難しい場合があります。ドライバーとは何か、ドライバーを修復および更新する方法を理解した後でも、これを行う多くのプログラムでは、実際にドライバーをアップグレードするためにお金を払う必要があります。彼らは、何が悪いのかを教えてくれる詳細なスキャンを実行することさえあります。 この記事では、通常のユーザーでもコンピュータ上の古い/認識されていないドライバを識別するために使用できる信頼できるアプリケーションについて説明します。 ハードウェアIDのインストール Tweaking.comは私の個人的なお気に入りです。
-
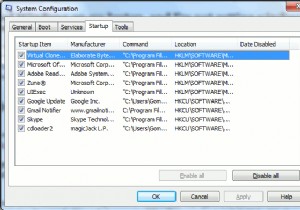 WindowsのQ&A:ワイヤレス接続がない、BSODエラー、Windowsがウェイクアップでスタックするなど…(第13週)
WindowsのQ&A:ワイヤレス接続がない、BSODエラー、Windowsがウェイクアップでスタックするなど…(第13週)MakeTechEasierでの私たちにとってはかなり忙しい週でしたが、それでも私たちはあなたの質問を調査し、それらに対する確かな答えを得ることができました。 Windowsに関連していないため、回答しないことを選択した質問についてお詫び申し上げます。質問を言い換えることができれば、来週に質問に答えて、早い段階で概要を説明します。独自の質問を送信する場合は、このサイトの任意のページの右側にある[今すぐ専門家に質問する]ボタンをクリックしてください。それでは、ビジネスに取り掛かりましょう! Q:エラーコード0x00000050のBSODが表示されます。これを解決するにはどうすればよいですか?
