Windows Server 2016はSFTPをサポートしていますか?
Windows用の公式OpenSSHパッケージを使用すると、SFTP(Secure FTP)プロトコルを使用してクライアントとWindowsサーバー間の安全なファイル転送を簡単に整理できます。この記事では、Win32-OpenSSHを使用してWindows10またはWindowsServer2016/2012R2でSFTPサーバーを実行する方法を示します。
Windows 2016はSFTPをサポートしていますか?
オプション:バックエンドサーバーのWindowsファイアウォールでポート22を開き、Netscalerがポート22と通信できるようにします。 …これで、SFTPを使用して、ADクレデンシャルを使用してこのサーバーに接続できます(sAMAccountNameを入力するだけで十分です)。
Windows Server 2016でSFTPを使用するにはどうすればよいですか?
技術:WindowsServer2016にOpenSSHSFTPをインストールする
- https://github.com/PowerShell/Win32-OpenSSH/releasesをダウンロード(x64バージョンをダウンロード)
- OpenSSH-Win64.zipファイルを抽出し、C:ProgramFilesOpenSSH-Win64に保存します。
- コントロールパネルに移動します。 …
- [システム変数]で、[パス]を選択します。 …
- [新規]をクリックします。
Windows ServerにはSFTPがありますか?
Windows Server 2019では、[アプリと機能]セクションから直接SFTPサーバーをインストールできるようになりました。以下は、Windows Server2019でSFTPを有効にする手順です。Windows設定–>アプリに移動します。 。
Windows ServerでSFTPを有効にするにはどうすればよいですか?
コントロールパネル>システムとセキュリティに移動します>管理ツールとオープンサービス。 OpenSSHSSHサーバーサービスを見つけます。マシンの起動時にサーバーを自動的に起動する場合:[アクション]>[プロパティ]に移動します。 [プロパティ]ダイアログで、[スタートアップの種類]を[自動]に変更して確認します。
SFTPを有効にするにはどうすればよいですか?
着信SFTP接続を有効にするには、sftp-serverを構成します。
- 着信SFTP接続を有効にするには、[edit system services ssh]階層レベルでsftp-serverステートメントを含めます:[edit system services ssh] [email protected]#setsftp-server。
- 構成をコミットします。 [システムサービスsshを編集][メール保護]#commit。
SFTPとFTPとは何ですか?
FTPとSFTPの主な違いは、「S」です。 SFTPは暗号化または安全なファイル転送プロトコルです 。 FTPでは、ファイルを送受信するときに、ファイルは暗号化されません。 …SFTPは暗号化されており、クリアテキストでデータを転送しません。この暗号化は、FTPでは得られない追加のセキュリティレイヤーです。
SFTPアドレスとは何ですか?
SSH(またはセキュア)ファイル転送プロトコルの略であるSFTPは、通常、ポート22で実行されます。 (ただし、任意のポートを割り当てることができます)。これは、安全でない暗号化されていない接続を介してデータを転送するFTPとは異なり、安全で暗号化された接続を介してマシン間でファイルを転送する方法です。
SFTPがWindowsServerで有効になっているかどうかを確認するにはどうすればよいですか?
telnet経由でSFTP接続を確認するには、次の手順を実行できます。コマンドプロンプトでTelnetと入力して、Telnetセッションを開始します。 。プログラムが存在しないというエラーを受け取った場合は、http://www.wikihow.com/Activate-Telnet-in-Windows-7の手順に従ってください。
LinuxでSFTPを有効にするにはどうすればよいですか?
LinuxでChrootSFTPを設定する方法(SSHではなくSFTPのみを許可)
- 新しいグループを作成します。 sftpusersというグループを作成します。 …
- ユーザーの作成(または既存のユーザーの変更)…
- sshd_configでsftp-serverサブシステムをセットアップします。 …
- グループのChrootディレクトリを指定します。 …
- sftpホームディレクトリを作成します。 …
- 適切な権限を設定します。 …
- sshdを再起動してChrootSFTPをテストします。
SFTPサーバーとは何ですか?
SSHファイル転送プロトコル(SFTP)サーバーは、メッセージ交換中に受信者または宛先に関連付けられるエンドポイントです。 。 …SFTPサーバーは、Secure Shell(SSH)暗号化プロトコルの拡張であるSFTPトランスポートプロトコルを使用します。
WinSCPをサーバーとして使用できますか?
WinSCPを使用すると、 SFTP(SSHファイル転送プロトコル)を使用してSSH(セキュアシェル)サーバーに接続できます またはSCP(Secure Copy Protocol)サービス、FTP(File Transfer Protocol)サーバーまたはWebDAVサービスを使用するHTTPサーバーへ。 SFTPはSSH-2パッケージの標準部分です。
WinSCPはSFTPサーバーですか?
WinSCPをSFTPクライアントとして使用できます 。人気のあるOpenSSHおよびPuTTYSFTPクライアントは、基本的なファイルシステムブラウジングサポートを提供しますが、オープンソースのSCP / SFTPクライアントであるWinSCPは、グラフィカルユーザーインターフェイスを提供します。
ローカルSFTPサーバーを作成するにはどうすればよいですか?
1。 SFTPグループとユーザーの作成
- 新しいSFTPグループを追加します。 …
- 新しいSFTPユーザーを追加します。 …
- 新しいSFTPユーザーのパスワードを設定します。 …
- ホームディレクトリで新しいSFTPユーザーにフルアクセスを許可します。 …
- SSHパッケージをインストールします。 …
- SSHD構成ファイルを開きます。 …
- SSHD構成ファイルを編集します。 …
- SSHサービスを再起動します。
コマンドプロンプトからSFTPにアクセスするにはどうすればよいですか?
SFTPに接続する方法。デフォルトでは、同じSSHプロトコルがSFTP接続の認証と確立に使用されます。 SFTPセッションを開始するには、コマンドプロンプトでユーザー名とリモートホスト名またはIPアドレスを入力します。認証が成功すると、sftp> プロンプトが表示されたシェルが表示されます 。
ブラウザでSFTPを開くにはどうすればよいですか?
コンピュータでファイルブラウザを開き、[ファイル]>[サーバーに接続]を選択します。 …ウィンドウがポップアップし、サービスタイプ(FTP、ログイン付きFTP、SSHなど)を選択し、サーバーアドレスとユーザー名を入力できます。ユーザーとして認証する場合は、必ずこの画面にユーザー名を入力してください。
-
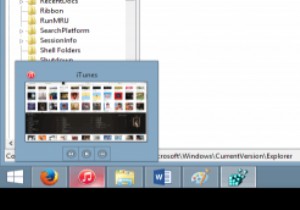 パフォーマンスを向上させるためにWindowsタスクバーのプレビュー時間を変更する方法
パフォーマンスを向上させるためにWindowsタスクバーのプレビュー時間を変更する方法Windowsが認識可能なGUIを備えている限り、画面の下部に沿ってタスクバーが実行されています。 Windows 7は、この長期実行機能を「スーパーバー」として販売されていたものに変更しました。プログラムはラベルにグループ化され、ショートカットとして固定できるようになり、プレビューがついにオプションになりました。 この変更は、最新のWindows 10プレビュービルドでも存続するのに十分なものでしたが、プレビュー速度は常に少しだけ望まれていました。一部のプレビューに追加のボタンがあることを考えると(iTunesなどの明らかな例)、ポップアップが制御されるのを待つのは面倒です。 これらの調
-
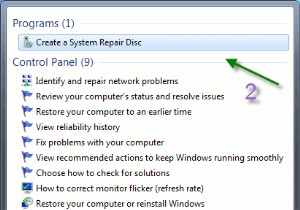 Windows7でシステム修復ディスクを作成する方法
Windows7でシステム修復ディスクを作成する方法次のコンピュータの災害がいつ発生するかはわかりませんが、発生すると確信しています。 最終的には、次のいずれかの問題が発生することを確信できます。 電気的故障 ウイルス感染 オペレーティングシステムの障害 障害のあるドライバー これらはいずれも、システムファイルまたは設定を変更する可能性があり、システムの動作を不安定にする可能性があります。このため、バックアップおよび修復ツールを作成する必要があります。バックアップツールはシステムのコピーを作成し、修復ユーティリティはシステムを修正しようとします。 毎分バックアップするわけではないため、最後のバックアップではキャプチャされない変更がある
-
 Windowsの[ファイル]ダイアログボックスでカスタムショートカットを作成する方法
Windowsの[ファイル]ダイアログボックスでカスタムショートカットを作成する方法[ファイル]ダイアログボックス、または一般に[ファイルの保存]または[ファイルを開く]ダイアログボックスと呼ばれるものは、Windowsのプログラムを使用してファイルを保存または開こうとするときに表示される最も一般的なウィンドウです。デフォルトでは、Windowsには2種類のファイルダイアログボックスがあり、1つはドライブ、お気に入り、ネットワークの場所などのすべての場所を含む素敵なツリービューを備えています。もう1つは、これから説明する、より伝統的なものです。プレイスバーには、デスクトップ、最近の場所、ネットワーク、マイコンピュータ、ライブラリの5つの場所しかありません。お気に入りの場所や頻
