Windows 10でシステムトレイを管理するにはどうすればよいですか?
Windows 10では、タスクバーを右クリックして[設定]を選択すると、より詳細な設定にアクセスできます。これにより、[設定]>[個人設定]>[タスクバー]画面に直接移動します。 [通知領域]セクションまで下にスクロールし、[タスクバーに表示するアイコンを選択してください]リンクをクリックします。
Windows 10でシステムトレイを整理するにはどうすればよいですか?
Windows 10 –システムトレイ
- ステップ1-[設定]ウィンドウに移動し、[システム]を選択します。
- ステップ2-[システム]ウィンドウで、[通知とアクション]を選択します。 …
- ステップ3-[タスクバーに表示されるアイコンの選択]ウィンドウで、好きな方法でアイコンをオンまたはオフにできます。
Windows10ではこれを「システムトレイ」と呼んでいます…
その設定は、設定>パーソナライズ>タスクバー>通知領域にあります。 。
システムトレイに固定するにはどうすればよいですか?
アプリをタスクバーに固定する
最初に知っておくべきことは、アプリをタスクバーに固定することです。これは、[スタート]メニュー、[スタート]画面、または[アプリ]リストから実行できます。 [スタート]ボタンをクリックして、アプリのアイコンまたはタイルを右クリックします。 [その他]を選択>[ピン留め] アプリをWindowsタスクバーにロックするためのタスクバー。
システムトレイに何が表示されますか?
Windowsシステムトレイは、コンピュータ画面の右下隅にあるWindowsタスクバーにあります。 ウイルス対策設定、プリンタ、モデム、音量、電池の状態などのシステム機能に簡単にアクセスできるミニチュアアイコンが含まれています 。
Windows 10でシステムトレイを小さくするにはどうすればよいですか?
Windows 10のタスクバーをさらに小さくしたい場合は、その設定を編集する必要があります。
- タスクバーを右クリックして、[タスクバーの設定]を選択します。
- 右側のペインから[小さなタスクバーボタンを使用する]オプションを見つけて、その横にあるボタンを選択します。タスクバーはすぐに著しく小さくなります。
Windows 10ですべてのシステムトレイアイコンを表示するにはどうすればよいですか?
設定アプリを開き、設定の個人化グループに移動します。 [タスクバー]タブを選択し、[通知領域]セクションまでスクロールします。このセクションで、[表示するアイコンを選択]をクリックします タスクバーのオプション。次の画面には、システムトレイにアイコンを追加できる/追加できるアプリのリストが表示されます。
Windowsのトレイアプリとは何ですか?
TrayAppは、HP Photosmart Digital Imagingソフトウェアにバンドルされているアプリケーションであり、ドキュメントや写真のスキャンと印刷に使用されます 。ほとんどのHP製品のインストールCDに含まれています。
システムトレイアイコンを再表示するにはどうすればよいですか?
表示したくない場合は、任意のアイコンをクリックして、システムトレイから展開されたトレイにドラッグします。 [設定]>[カスタマイズ]>[タスクバー]>[システムアイコンを回す]に移動します オンとオフを切り替えて、個々のアイコンを表示または非表示にします。
Windows 10でシステムトレイアイコンをマージするにはどうすればよいですか?
Windows 10のタスクバーで同様のアイコンをグループ化する手順:手順1:タスクバーとスタートメニューのプロパティにアクセスします。手順2:タスクバーの設定で、タスクバーボタンの右側にある下矢印(またはバー)をタップし、[常に組み合わせる]を選択します。 、ラベルを非表示にし、タスクバーがいっぱいになったときに結合するか、結合しないで、[OK]をクリックします。
-
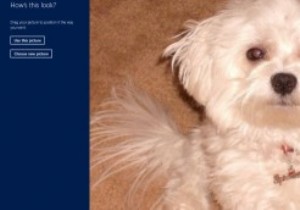 Windows8で画像パスワードを使用する方法
Windows8で画像パスワードを使用する方法従来の英数字のパスワードの代わりに、画像とジェスチャーを使用してWindows 8にサインインできることをご存知ですか? Windows 8には、「画像パスワード」と呼ばれる機能があり、コンピューターにログインするための優れた代替手段を提供します。 Windows 8で画像パスワードを使用するには、パスワードの入力を忘れることができます。代わりに、選択した画像の上に3つのカスタムジェスチャを(マウスで)描画します。何よりも、この方法は従来のパスワードよりも安全です。 Windows8の画像パスワードの仕組みは次のとおりです。 1.まず、使用する画像がコンピューターに既にインストールされて
-
 Windows11のようにWindows10のタスクバーアイコンを中央に配置する方法は次のとおりです
Windows11のようにWindows10のタスクバーアイコンを中央に配置する方法は次のとおりですMicrosoftは最近Windows11を公式にしました。多くの人の注目を集めたWindows11の印象的な機能の1つは、中央のタスクバーアイコンです。いつものように、この新しいデザインの変更は、一部の人に好かれますが、他の人はそれに順応するのに時間がかかります。このガイドは、新しい中央揃えのタスクバーアイコンが好きな人を対象としています。ここでは、Windows11と同じようにWindows10タスクバーアイコンを中央に配置する手順を示します。 CenterWindows10タスクバーアイコン 1.タスクバーを右クリックします。表示されるオプションのリストから、[タスクバーをロックする
-
 Windowsの「ハイブリッドスリープ」とは何ですか?いつ役に立ちますか?
Windowsの「ハイブリッドスリープ」とは何ですか?いつ役に立ちますか?Windowsの電源設定を調べた場合、「スリープ」カテゴリ内に奇妙なオプションが見つかった可能性があります。オプションの1つは、「ハイブリッドスリープを許可する」かどうかを尋ねます。ただし、ハイブリッドスリープが何をするのかを正確に説明しているわけではありません。それで、ハイブリッド睡眠とは何ですか、そしてもっと重要なことに、あなたはそれをオンまたはオフにする必要がありますか? ハイブリッドスリープとは 「HybridSleep」は、本質的に「Hibernate」と「Sleep」の両方のハイブリッドです。したがって、それを理解するには、まず「休止状態」と「睡眠」の両方が実際に何をするのかを調
