BIOSからハードウェア診断を実行するにはどうすればよいですか?
BIOSから診断を実行するにはどうすればよいですか?
PCの電源を入れ、BIOSに移動します。 診断と呼ばれるものを探します 、 または類似。それを選択し、ツールがテストを実行できるようにします。
システムのハードウェアの概要をすばやく確認したい場合は、左側のパネルを使用して[レポート]>[システム]>[システム診断]>[[コンピューター名]]に移動します 。ハードウェア、ソフトウェア、CPU、ネットワーク、ディスク、およびメモリの複数のチェックと、詳細な統計の長いリストを提供します。
BIOSからデルのハードウェア診断を実行するにはどうすればよいですか?
Dellコンピュータの電源を入れます。デルのロゴ画面で、F12キーを数回押して、ワンタイムブートメニューに入ります。 矢印キーを使用して診断を選択 キーボードのEnterキーを押します。画面の指示に従い、適切に応答して診断を完了します。
診断を起動するにはどうすればよいですか?
診断モードでWindowsを起動します
- [開始]>[実行]を選択します。
- [開く]テキストボックスにmsconfigと入力し、Enterキーを押します。
- [全般]タブで、[スタートアップの診断]をクリックします。
- [サービス]タブで、製品に必要なサービスを選択します。 …
- [OK]をクリックし、[システム構成]ダイアログボックスで[再起動]を選択します。
HP Diagnosticsを実行するにはどうすればよいですか?
コンピューターの電源を入れ、すぐにescを繰り返し(約1秒に1回)押します。メニューが表示されたら、f2キーを押します。 。 HP PCハードウェア診断(UEFI)のメインメニューで、[システムテスト]をクリックします。 F2メニューを使用しているときに診断が利用できない場合は、USBドライブから診断を実行してください。
Windows診断を実行するにはどうすればよいですか?
Windowsメモリ診断ツールを起動するには、[スタート]メニューを開き、「Windowsメモリ診断」と入力してEnterキーを押します。 Windowsキー+Rを押して、「mdsched.exe」と入力することもできます 表示される[実行]ダイアログで、Enterキーを押します。テストを実行するには、コンピュータを再起動する必要があります。
Apple Diagnosticsテストを実行するにはどうすればよいですか?
任意のMacでAppleDiagnosticsを実行する方法
- iMacまたはデスクトップベースのデバイスを使用している場合:キーボード、マウス、ディスプレイ、スピーカーを除くすべての外付けドライブとハードウェアデバイスを取り外します。
- [Appleメニュー]>[再起動]を選択します。
- Macの再起動時にDキーを押し続けます。
- AppleDiagnosticsは自動的に実行されます。
電話のハードウェアステータスを確認するにはどうすればよいですか?
Androidハードウェア診断チェック
- 電話のダイヤラを起動します。
- 主に使用される2つのコード*#0 *#または*#*#4636#*#*のいずれかを入力します。 …
- *#0 *#コードは、デバイスの画面表示、カメラ、センサー、音量/電源ボタンのパフォーマンスを確認するために実行できる一連のスタンドアロンテストを提供します。
Windows 10で診断を実行するにはどうすればよいですか?
Windows10システム診断レポートを生成する
キーボードのWindowsキー+Rを押して、[実行]ダイアログボックスを起動し、次のように入力します。 perfmon / report Enterキーを押すか、[OK]をクリックします。コマンドプロンプト(管理者)から同じコマンドを実行して、レポートを生成することもできます。
Windows 10のハードウェアに問題があるかどうかを確認するにはどうすればよいですか?
デバイスのトラブルシューティングを使用して、問題を診断および解決します。
- 設定を開きます。
- [更新とセキュリティ]をクリックします。
- [トラブルシューティング]をクリックします。
- ハードウェアと問題を一致させるトラブルシューティングを選択します。 …
- [トラブルシューティングの実行]ボタンをクリックします。 …
- 画面の指示に進みます。
Windows 10には診断ツールがありますか?
幸い、Windows 10には、システム診断レポートと呼ばれる別のツールが付属しています。 、パフォーマンスモニターの一部です。システム情報と構成データとともに、コンピューター上のハードウェアリソース、システム応答時間、およびプロセスのステータスを表示できます。
診断スタートアップは何をしますか?
診断スタートアップを使用してシステムの問題をトラブルシューティングします 。診断モードでは、コンピューターは基本的なデバイスドライバーと重要なサービスのみをロードします。システムを診断モードで起動すると、システム設定を変更して構成の問題を解決できます。
診断モードは何をしますか?
診断モードは、デバイスの無線帯域とモデムの設定、およびIMEIアドレスやMACアドレスの変更などの他の設定を変更するために使用できます 、DFSCDMAツールやQPSTなどの適切なソフトウェアがある場合。スマートフォンがルート化されている場合にのみ有効にできます。
[全般]タブで、[[診断の起動]をクリックします 。」 [サービス]タブで、すべてのAutodesk DesktopLicensingServiceとFLEXnetLicensingServiceの前にチェックマークを付けます。 [スタートアップ]タブで、[タスクマネージャーを開く]をクリックし、個々のスタートアップアイテムを右クリックして、[無効にする]を選択します。
-
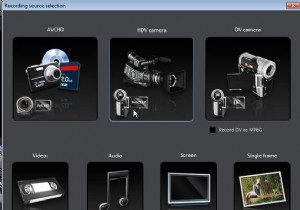 Magix Movie Edit Pro Plusレビュー+無料プレゼント(コンテスト終了)
Magix Movie Edit Pro Plusレビュー+無料プレゼント(コンテスト終了)ビデオ編集に興味がある場合は、かなり長い間使用されてきたMagix MovieEditProソフトウェアについて聞いたことがあるでしょう。 18番目のバージョンでは、Movie Edit Proソフトウェアは、以前よりも成熟した、より強力なムービー編集ツールになりました。 Movie Edit Pro 18 MX Plusを試してみる機会があり、本当に感銘を受けました。以下は、製品のレビューです。最後に、Magix Movie EditProPlusを10部配布します。しばらくお待ちください。 使用法 Magix Movie Edit Proソフトウェア(またはその他のビデオ編集ソフトウェア
-
 Windows 10 Sはここにあります:あなたが知る必要があるすべて
Windows 10 Sはここにあります:あなたが知る必要があるすべてMicrosoftの無限のプロジェクトの次のステップが始まりました。 Windows 10 Sが登場し、Microsoftの非常に美しいSurface Laptopと一緒にデビューします。これは、AppleのMacBookAirとGoogleのChromebookの両方に匹敵することをMicrosoftが望んでいる高価なプレミアムデバイスです。これは、プレミアムデバイスとバジェットデバイスの両方と同時に競合する奇妙な戦略であり、これまで見てきたことからすると、奇妙なOSです。知っておくべきことはすべてここにあります。 Windows 10 Sとは何ですか? あなたがマイクロソフトの意図につ
-
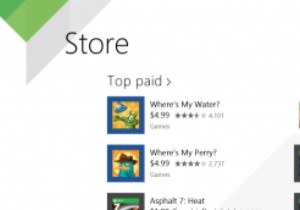 Windows8.1でアプリの自動更新を無効にする方法
Windows8.1でアプリの自動更新を無効にする方法ソフトウェアを最新の状態に保つことが完全に理にかなっている場合があります。たとえば、Windowsの自動更新は、発見される可能性のあるバグやセキュリティホールから確実に保護するのに役立ちます。 Windows 8.1では、ストアからインストールされたソフトウェアのアプリの自動更新のアイデアも導入されています。 最初はこれは素晴らしいアイデアのように思えるかもしれませんが、特定のアプリの新しいバージョンが好きかどうかを知る方法はありません。発見された可能性のある問題を修正するだけでなく、アップデートによって機能が追加および削除されます。依存するようになった機能がなくなったことを見つけるのは非常
