Androidの画面サイズを小さくするにはどうすればよいですか?
画面のサイズを通常に変更するにはどうすればよいですか?
Windows10で画面を通常のサイズに縮小する方法
- ステップ2:検索バーに「コントロールパネル」と入力します。
- ステップ3:検索フィールドに「表示」と入力します。
- ステップ4:[表示]オプションで[表示設定の変更]を選択します
- ステップ5:画面解像度のウィンドウが表示されます。 …
- ステップ6:「表示」のオプションを変更します。
携帯電話でGoogle画面を通常のサイズに戻すにはどうすればよいですか?
Ctrl + 0(Ctrlキーを押しながらゼロを押す) ズームを通常のサイズにリセットします(ズームリセット)。
ホーム画面のサイズを縮小するにはどうすればよいですか?
PCの場合は、[スタート]メニューをクリックしてから[設定]と[表示設定]をクリックします 。空白の画面を右クリックして、[設定]メニューにアクセスすることもできます。オペレーティングシステムに応じて、[画面に合わせる]または[テキスト、アプリ、その他のアイテムのサイズを変更する]を選択します。
Androidの画面サイズを変更するにはどうすればよいですか?
表示サイズを変更する
- デバイスの設定アプリを開きます。
- ユーザー補助の表示サイズをタップします。
- スライダーを使用して表示サイズを選択します。
Samsungスマートフォンの画面サイズを変更するにはどうすればよいですか?
記事を読んでいるときのように、画面上のアイテムを大きく表示する必要がある場合は、画面ズームを使用できます。 。 [設定]から[表示]をタップします。スワイプして[画面ズーム]をタップし、下部のスライダーを調整します。
キーボードを使用して画面を通常のサイズに縮小するにはどうすればよいですか?
以下は、キーボードのみを使用してウィンドウのサイズを変更する手順です。
- Alt +スペースバーを押して、ウィンドウメニューを開きます。
- ウィンドウが最大化されている場合は、下矢印で[復元]に移動してEnterキーを押し、次にAlt+スペースバーをもう一度押してウィンドウメニューを開きます。
- サイズまで下向き矢印。
ショートカットキーの使用(Fn + F10) 画面の解像度を変更します。ユーザーは、ショートカットキー(Fn + F10)を使用して、画面解像度で画像解像度を設定できます。自動フルスクリーン機能のない特定のコンピューターモデルでは、画面の解像度を変更すると、表示されるアイコンが大きくなります。
ブラウザを画面に合わせるにはどうすればよいですか?
Internet Explorer、Firefox、またはChromeを起動します。 F11キーを押します ブラウザを全画面モードにします。 Webページは画面全体に収まります。
画面に合わせてページを変更するにはどうすればよいですか?
キーボードを使用するだけで、Webページのサイズを調整できます。
- PC:Ctrlキーと+または–キーを押して、ズームインまたはズームアウトします。
- MAC:コマンドキーと+または–キーを押して、ズームインまたはズームアウトします。
アプリのサイズを縮小するにはどうすればよいですか?
アプリのサイズを小さくする
- 未使用のリソースを削除します。
- ライブラリからのリソース使用を最小限に抑えます。
- 特定の密度のみをサポートします。
- 描画可能なオブジェクトを使用します。
- リソースを再利用します。
- コードからレンダリングします。
- PNGファイルをクランチします。
- PNGおよびJPEGファイルを圧縮します。
-
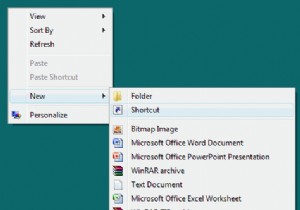 Windowsで応答しないプログラムを強制終了するためのより迅速な方法
Windowsで応答しないプログラムを強制終了するためのより迅速な方法Windowsであまりにも多くのプログラムを操作しているときに、「このプログラムは応答していません」という有名なダイアログボックスが表示されたに違いありません。このダイアログボックスが表示された後、デスクトップがしばらくフリーズし、画面が真っ暗になる場合があります。次に、プログラムを終了するオプションが表示されます。クリックすると、プログラムが終了し、Windowsに活気がもたらされます。 この一時的なシステムの占有の原因は、要求されたリソースの不足です。システムのランダムアクセスメモリ(RAM)が不足していて、多数のコマンドを要求している可能性がありますが、残念ながら、システムはこのような
-
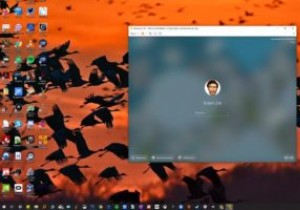 Windows10でChromiumOSを実行する方法
Windows10でChromiumOSを実行する方法Chrome OSは、優れたデスクトップオペレーティングシステムとしての信頼性が急速に高まっています。以前はクラウドとGoogleサービスへの依存を軽蔑していましたが、現在ではAndroidアプリとLinuxアプリをインストールでき、GoogleStadiaのおかげで最新のPCゲームをプレイすることもできます。 Windows10で開発または個人的な目的でChromeOSをテストする場合は、代わりにオープンソースのChromiumOSを使用できます。 PCで設計されたバージョンのChromiumOSであるCloudReadyは、VMwareのイメージとして利用でき、VMwareはWindow
-
 Windows10でシステムファイルのTrustedInstallerに所有権を復元する方法
Windows10でシステムファイルのTrustedInstallerに所有権を復元する方法通常、Windowsでは、システムファイルまたはフォルダにアクセスしたり変更したりすることはできません。必要に応じて、上記のファイルまたはフォルダの所有権を取得する必要があります。たとえば、Windows 10でWindowsAppsフォルダーにアクセスするには、フォルダーの所有権を取得する必要があります。通常、システムファイルまたはフォルダの所有権を取得するのは非常に簡単で簡単です。 ただし、システムファイル、フォルダ、またはレジストリキーの所有権を取得すると、問題が発生してシステムが不安定になる場合があります。そのような場合は、システムファイルとフォルダのデフォルトの所有者であるTrus
