Windows 10で青色光フィルターを取得するにはどうすればよいですか?
[設定](またはWindowsキー+ I)に移動し、[システム]をクリックし、[ディスプレイ]で、クリックして常夜灯をオンまたはオフにします。 「常夜灯の設定」をクリックして、色温度やスケジュールをカスタマイズすることもできます。素晴らしい一週間を!
ブルーライトフィルターをダウンロードできますか?
Android搭載の携帯電話またはタブレットで青色光フィルターを有効にするには、[設定]>[ディスプレイ]>[常夜灯]に移動します。 またはブルーライト機能(デバイスによって異なります)。次に、特定の時間の間に青色光フィルターをスケジュールするか、デバイスの「強度」を調整して、青色光をフィルターで除去することができます。
Windowsで青色光フィルターをオンにするにはどうすればよいですか?
設定で青色光フィルターを設定する方法
- スタートメニューを開きます。
- 歯車のアイコンを選択して、設定メニューを開きます。
- システム設定(表示、通知、電源)に移動します
- 表示を選択します。
- 常夜灯のスイッチをオンにします。
- 常夜灯の設定に移動します。
常に青色光フィルターを使用する必要がありますか?
青色光は本質的にあなたにとって悪いことではないことを覚えておくことが重要です—それは悪影響を与える可能性のある過剰な青色光です。 …日中の時間を人工光の下で過ごすか、コンピューターで作業するか、またはその両方を行う場合は、日中は青い光フィルターメガネを着用するのが理にかなっています。 。
ブルーライトフィルターは目に適していますか?
この一般的な質問に対する簡単な答えはノーです。スマートフォン、タブレット、LCD TV、ラップトップコンピューターなどの電子機器からの青色光の量は、網膜やその他の部分に害を及ぼすことはありません。 目の。
MicrosoftはWindows11をリリースしていますか?
Windows 11は間もなくリリースされますが、リリース日にオペレーティングシステムを入手できるのは一部のデバイスのみです。 Insider Previewビルドの3か月後、Microsoftはついに2021年10月5日にWindows11をリリースします。 。
Windows Night Lightは青い光を減らしますか?
Windows 10ナイトライトモードのいくつかの利点には、夜間に放出される青色光が少なくなり、通常の睡眠パターンを維持するのに役立ちます。この機能は、全体的な目の疲れを軽減するのにも役立ちます 、設定を好みに合わせて調整できます。特定の時間にオンになるようにスケジュールすることもできます。
-
 無料プレゼント:Backup4All Professional [Windows](コンテスト終了)
無料プレゼント:Backup4All Professional [Windows](コンテスト終了)Windows用のバックアップソフトウェアに不足はなく、それらのほとんどは非常に効果的で使いやすいです。 Backup4Allは、Windows用のさらに別のバックアップソフトウェアです。他との違いは、バックアップと復元のタスクをはるかに簡単にするために使用できるプリセット構成とプラグインがたくさん付属していることです。 Backup4All Professionalエディション($ 49.95)のプレゼントイベントがあります。レビューと参加方法を読んでください。インストールして実行すると、バックアップと復元のどちらかを選択できるポップアップ(ワンタッチスクリーンとも呼ばれます)が表示されます
-
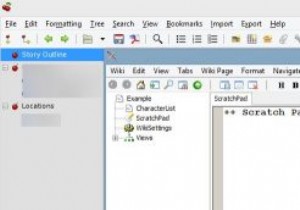 Windows用の型破りなテキストエディタ
Windows用の型破りなテキストエディタメモ帳は、aLeahが存在するのと同じように、まだ存在しています。 Windowsオペレーティングシステムの強力なコンポーネントであり、以前に使用したことがある可能性が非常に高いです。あなたはそれを使うのが好きではなかったかもしれませんが、あなたはそれを使いました。 Windowsでメモ帳を使用するのが気に入らなかった理由の主なものは、その動作です。何をしようとしているかによっては、ニーズに合わない場合があります。恐れることはありません。メモ帳の直接的な代替品として最適なものを3つ紹介しました。 しかし、彼らがあなたのかゆみを傷つけない場合はどうなりますか?メモ帳の基本的なデザインから逸脱
-
 Windows10のサウンド設定を管理する方法
Windows10のサウンド設定を管理する方法Windows 10コンピューターでサウンド設定をどのように設定するかは、それほど重要ではないかもしれませんが、なぜそれほど重要ではないのでしょうか。あちこちでいくつかの変更を加えることで、コンピュータの音質を向上させることができます。 効果音の変更、オーディオエンハンスメントの無効化、個々のアプリのサウンドの変更などを行うことができます。それはすべて、主にコンピュータを何に使用するかによって異なります。 Windows10で効果音を変更する方法 効果音を調整するには、 Winを押します。 + 私[サウンド]に移動します。アクセスを高速化するには、スピーカーアイコンを右クリックして、[サウ
