Lync2013をWindows7からアンインストールするにはどうすればよいですか?
自動起動を無効にするには、[Lync]を開き、[オプション]>[個人]の下に移動します>[ログオン時にLyncを自動的に起動する]のチェックを外します [Windowsに移動]および[起動時にLyncをフォアグラウンドで表示する]>[OK]をクリックします。
Lync 99を削除するにはどうすればよいですか?
MacからLyncをアンインストールする方法
- Lyncアイコンを削除します。 Dockから、Lyncからサインアウトします。
- Lyncサインインページを閉じます。
- Controlを押して、をクリックします。同時に。 [終了]を選択します。
- OpenFinder>アプリケーション。 MicrosoftLyncまでスクロールします。ゴミ箱にドラッグアンドドロップします。
Lyncの自動起動を停止するにはどうすればよいですか?
あなたができることは、起動オプションを無効にすることです、そしてそれは再び起動しません。 [設定]アイコンをクリックし、[ツール]をクリックして、[オプション]を選択します。 [個人]を選択し、[Lyncを自動的に起動する]のチェックを外します 「Windowsにログオンしたとき」をクリックし、「OK」をクリックします。 Windowsを再起動すると、準備が整います。
Lync EXEを削除できますか?
コントロールパネルを開き、[プログラム]>[プログラムと機能]>[プログラムのアンインストールまたは変更]に移動します。 LyncforBusinessを選択>アンインストール 。 [アンインストールの準備完了]ウィンドウが表示されたら、[アンインストール]を選択します。 …アンインストールが完了したら、[閉じる]をクリックしてパーソナルコンピュータを再起動します。
Office2013からLyncを削除するにはどうすればよいですか?
Microsoft Lyncを検索し、その横にあるドロップダウンボックスをクリックします。
…
WindowsにLync2013をアンインストールする
- コントロールパネルを開き、[プログラム]を選択します。
- プログラムと機能の下にある[プログラムのアンインストール]をクリックします。
- Microsoft Office Professional Plus 2013を選択し、[アンインストール]の横にある[変更]をクリックします。
コンピューター上のLyncとは何ですか?
Lync forMicrosoft365はデスクトップアプリケーションです 。 Lyncをインストールしたら、他のアプリケーションと同じようにコンピューターから開きます。 Windowsユーザー:次のいずれかを実行します。Windows8で、[スタート]画面に移動し、[Lync2013]をクリックします。
Skype for Businessのサイレントを削除するにはどうすればよいですか?
[コントロールパネル]>[プログラム]>[プログラムと機能]>[プログラムのアンインストールまたは変更]に移動します。 Skype for Businessを選択し、[アンインストール]を選択します 。 (Skype for Businessが表示されない場合は、他のOffice365アプリと統合されているバージョンを使用しています。
Office 2013のアンインストールにはどのくらい時間がかかりますか?
返信(1)1時間以上かかることはありません 。これについてさらにサポートが必要な場合は、インストールトピックの下に投稿してください。
Office 2013を手動でアンインストールするにはどうすればよいですか?
その場合は、アンインストールします。これを行うには、左下隅にあるWindowsのスタートボタンを右クリックし、[コントロールパネル]>[プログラム]>[プログラムと機能]>[Officeアプリケーション]を右クリックして、[アンインストール]をクリックします。 。 3。
Windows 2013をアンインストールするにはどうすればよいですか?
Windowsを押します キーを押して、アンインストールと入力します 、アンインストールを選択します 結果リストからプログラムを選択し、 Microsoft Office 2013を参照します。 またはOffice365のリスト。プログラムを右クリックして、アンインストールを選択します コンテキストメニューから。これはほとんどの場合機能し、機能する場合はすべて問題ありません。
-
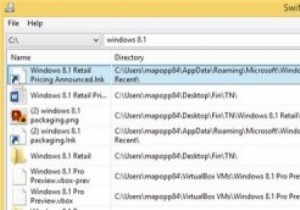 SwiftSearchを使用してWindowsをより簡単かつ高速に検索
SwiftSearchを使用してWindowsをより簡単かつ高速に検索Windowsコンピュータで最大のメモリ消費の1つは、検索インデックスです。実際、多くのPC専門家は、ユーザーに完全にオフにするようにアドバイスしています。ほとんどの人にとって、検索しても実際には違いがないためです。インデックスを作成せずにWindowsPCを検索するためのよりインテリジェントな方法をお探しの場合は、SwiftSearchをご覧ください。 SwiftSearchの使用方法 続行する前に、SwiftSearchはNTFSベースのシステムでのみ機能します。 1.ここのSourceForgeページからSwiftSearchをダウンロードします。 SwiftSearchをインスト
-
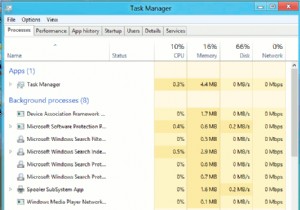 Windows8のターボ充電ガイド
Windows8のターボ充電ガイドMicrosoftのWindows8のリリースは、すべての人に感銘を与えたわけではないかもしれませんが、新しいオペレーティングシステムにアップグレードした後の速度の確実な向上を否定することはできません。それはほとんど何かが間違っているように感じさせます!ただし、時間が経つにつれて、特に起動時間が遅くなることに気付くでしょう。 Windows 7ではこれに対抗する方法がありましたが、そのバージョンのWindowsを高速化するために使用した機能の多くは、Windows 8では同じ場所にありません。そのため、今日ここで、どのように見つけることができるかについて説明します。慣れ親しんだ方法でMicro
-
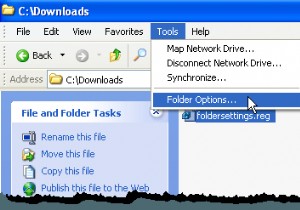 Windowsの隠しファイルと隠しフォルダオプションの欠落または破損を修正
Windowsの隠しファイルと隠しフォルダオプションの欠落または破損を修正既定では、WindowsエクスプローラーはHidden属性を持つファイルを表示しません。ただし、Windowsで隠しファイルと隠しフォルダーを表示する簡単な方法があります。隠しファイルと隠しフォルダは、通常のアイテムではなく、通常は削除または変更してはならないプログラムファイルまたはシステムファイルであることを示すために淡色表示されます。 注: 隠しファイルと隠しフォルダに加えて この投稿で説明されているオプションでは、検索を使用するとき、または「 dir / a 」を使用するときに、隠しファイルと隠しフォルダーを表示できます。 」(引用符なし)コマンドをコマンドプロンプトウィンドウで表示し
