Windows 10にNvidiaグラフィックスドライバーをインストールするにはどうすればよいですか?
Windows 10にNvidiaドライバーをインストールするにはどうすればよいですか?
NVIDIAドライバーをインストールするには、次の手順を実行します。
- [インストールオプション]画面で、[カスタム]を選択します。
- [次へ]をクリックします。
- 次の画面で、[クリーンインストールを実行する]チェックボックスをオンにします
- [次へ]をクリックします。
- 画面の指示に従ってインストールを完了します。
- システムを再起動します。
Windows 10にNvidiaドライバーをダウンロードできますか?
NVIDIAは、Windows10およびDirectX12の開発に関してMicrosoftと緊密に協力してきました。Windows10の登場と同時に、このGame Readyドライバーには、最高のゲーム体験を提供するための最新の調整、バグ修正、および最適化が含まれています。
Nvidiaドライバーを手動でインストールするにはどうすればよいですか?
Nvidiaグラフィックドライバのみをインストールする
- ステップ1:システムから古いNvidiaドライバーを削除します。新しいドライバをインストールする前に、古いドライバをコンピュータから完全に削除することをお勧めします。 …
- ステップ2:最新のNvidiaドライバーをダウンロードします。 …
- ステップ3:ドライバーを抽出します。 …
- ステップ4:Windowsにドライバーをインストールします。
Windows 10にNvidiaドライバーをインストールできないのはなぜですか?
[設定]>[更新とセキュリティ]>[更新を確認してWindows10を更新する]に移動します。DDU(ディスプレイドライバーアンインストーラー)をダウンロード 、ここで、インストールします。 [設定]>[更新とセキュリティ]>[回復]>[高度な起動]を開きます。 …セーフモードでドライバを削除して再インストールします。
Windows 10にはどのNvidiaドライバーが必要ですか?
GeForceWindows10ドライバー
- NVIDIA TITANシリーズ:GeForce GTX TITAN X、GeForce GTX TITAN、GeForce GTX TITAN Black、GeForce GTXTITANZ。
- GeForce 900シリーズ:GeForce GTX 980 Ti、GeForce GTX 980、GeForce GTX 970、GeForceGTX960。
- GeForce 700シリーズ:…
- GeForce 600シリーズ:…
- GeForce 500シリーズ:…
- GeForce 400シリーズ:
Windows 10にはNvidiaがありますか?
NvidiaドライバーがWindows10ストアに関連付けられるようになりました …
Windowsでグラフィックドライバをアップグレードする方法
- win + rを押します(「win」ボタンは左のCtrlキーとAltキーの間にあるボタンです)。
- 「devmgmt。 …
- [ディスプレイアダプタ]で、グラフィックカードを右クリックし、[プロパティ]を選択します。
- [ドライバー]タブに移動します。
- 「ドライバの更新…」をクリックします。
- [更新されたドライバソフトウェアを自動的に検索する]をクリックします。
Windows 10 2020でNvidiaドライバーを更新するにはどうすればよいですか?
Windowsデスクトップを右クリックして、 NVIDIAを選択します。 コントロールパネル。 [ヘルプ]メニューに移動し、[更新]を選択します。 2番目の方法は、Windowsシステムトレイの新しいNVIDIAロゴを使用することです。ロゴを右クリックして、[更新の確認]または[更新設定]を選択します。
Intel HDグラフィックスにNvidiaドライバーをインストールできますか?
立派です。 CPUをベースにしたIntelHDグラフィックスを使用しています。 NVIDIAドライバーをインストールするには、実際のNVIDIAグラフィックカードが必要です 。
Nvidiaドライバーがインストールされないのはなぜですか?
グラフィックカードのドライバを手動でクリーンインストールするにはどうすればよいですか?ドライバのインストールは、いくつかの理由で失敗する可能性があります。 ユーザーは、インストールを妨害するプログラムをバックグラウンドで実行している可能性があります 。 WindowsがバックグラウンドのWindowsUpdateを実行している場合、ドライバーのインストールも失敗する可能性があります。
Nvidiaドライバーをダウンロードする方法
- ブラウザでNvidiaWebサイトを開きます。
- Webページ上部のナビゲーションメニューで、[ドライバー]をクリックし、[GeForceドライバー]をクリックします。
- [ドライバーの自動更新]セクションで、[今すぐダウンロード]をクリックしてGeForceExperienceアプリをダウンロードします。
ドライバーを手動でインストールするにはどうすればよいですか?
ドライバースケープ
- コントロールパネルに移動して、デバイスマネージャを開きます。
- ドライバーをインストールしようとしているデバイスを見つけます。
- デバイスを右クリックして、プロパティを選択します。
- [ドライバー]タブを選択し、[ドライバーの更新]ボタンをクリックします。
- [コンピューターを参照してドライバーソフトウェアを探す]を選択します。
- コンピューター上のデバイスドライバーのリストから選択します。
NvidiaグラフィックスドライバーがこのバージョンのWindowsと互換性がないことを修正するにはどうすればよいですか?
NVIDIAグラフィックスドライバーを修正する方法はこのバージョンのWindowsと互換性がありません
- NVIDIAグラフィックスドライバーをアンインストールした後、再インストールします。この問題を修正するための最初のステップは、コンピューターにNVIDIAドライバーをアンインストールして再インストールすることです。 …
- GeforceExperienceを使用してNVIDIAドライバーをダウンロードします。 …
- Windowsを更新します。
最新のNvidiaドライバーはありますか?
Q:使用しているドライバーのバージョンを確認するにはどうすればよいですか? A:デスクトップを右クリックして、NVIDIAコントロールパネルを選択します 。 NVIDIAコントロールパネルメニューから、[ヘルプ]>[システム情報]を選択します。ドライバーのバージョンは、[詳細]ウィンドウの上部に表示されます。
Geforceドライバーが更新されないのはなぜですか?
これは、システムが最新のWindowsUpdateで最新でない場合に発生します または、ユーザーがグループポリシー設定でルート証明書の更新機能をオフにしている場合。 …
-
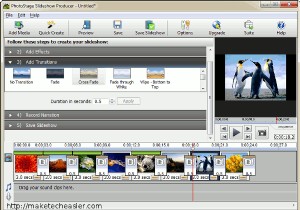 スライドショーで写真を整理するための無料のスライドショーメーカーソフトウェア
スライドショーで写真を整理するための無料のスライドショーメーカーソフトウェア今日、デジタル写真は非常に簡単にキャプチャして保存できるようになりました。より安価なより大きなハードドライブの出現により、スペースの制約はほぼ永久になくなりました。時間の経過とともにデジタル写真のコレクションが非常に膨大になり、特定の写真を見つけることが非常に困難になるため、これらの写真を整理するという課題が発生します。私は最近、写真を編集して希望の効果を得る作業を非常に簡単かつ便利に行える、5つの無料の機能豊富な写真編集ソフトウェアについて作成しました。素晴らしい常連の読者であるColinBoswellは、特にDVD用の写真のスライドショーを作成するためのいくつかの無料ソフトウェアを提案する
-
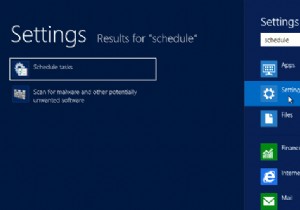 メトロをスキップしてデスクトップに直接起動する方法[Windows8]
メトロをスキップしてデスクトップに直接起動する方法[Windows8]それに直面しよう。マイクロソフトがMetroインターフェースに夢中になるようにどれだけ頼んでも、あなたはまだそれのファンになることはありません。あなたは好きなだけ一生懸命に努力することができます、そして時々化学がちょうどそこにありません。何をする?古いOSを使い続けるために、Windows 8の他のすばらしい機能をスキップしますか?メトロをスキップできないのはなぜですか 完全にデスクトップを直接起動して、Windows 8のオプションコンポーネントにしますか?常にMetroに切り替える必要がないように、オペレーティングシステムを変更する方法についてはすでに説明しました。完全にバイパスして、必要
-
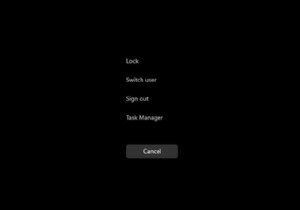 Windows11でCPU使用率を確認する方法
Windows11でCPU使用率を確認する方法知っておくべきこと タスクマネージャーでCPU使用率を表示する: CTRL + Shift + ESC タスクマネージャーパフォーマンスをクリックします タブをクリックするか、プロセスにとどまります。 リソースモニターを介してCPU使用率を表示する:検索バーを開き、リソースモニター CPUをクリックします タブ。 パフォーマンスモニターを介してCPU使用率を表示する:検索バーを開き、パフォーマンスモニターパフォーマンスモニターをクリックします 。 このガイドでは、コンピュータのCPU使用率を確認する方法を説明し、すべてを確認する方法を学習します。 コンピュータのCPU使用率を確認する
