Python 3 8 Ubuntuにアップグレードするにはどうすればよいですか?
python3 8 Ubuntuにアップグレードするにはどうすればよいですか?
やった:
- sudo add-apt-repository ppa:deadsnakes / ppa sudo apt-get update sudo apt-getinstallpython3.8。 …
- sudo apt install python3.8-distutils python3.8 -m pip install –upgrade pipsetuptoolswheel。 …
- $python3。 …
- $ python3.8 -m surepip /usr/bin/python3.8:ensurepipという名前のモジュールはありません。 …
- sudo apt installpython3.8-venvpython3.8-dev。
python3 8にアップグレードするにはどうすればよいですか?
Python3.8をインストールする
- ステップ1:リポジトリを追加して更新します。最新のPython3.8は、Ubuntuのデフォルトのリポジトリでは利用できません。 …
- ステップ2:apt-getを使用してPython3.8パッケージをインストールします。 …
- ステップ3:Python3.6とPython3.8をupdate-alternativesに追加します。 …
- ステップ4:Python3をPython3.8にポイントするように更新します。 …
- ステップ5:Pythonのバージョンをテストします。
UbuntuにPython3.3をインストールするにはどうすればよいですか?
Ubuntu12.04にPython3.3をインストールするために行ったことは次のとおりです。
- インストールの依存関係:sudo apt-get build-dep python3.2 sudo apt-get install libreadline-dev libncurses5-dev libssl1.0.0 tk8.5-devzlib1g-devliblzma-dev。
- 抽出:tarxvfzPython-3.3.0.tgz。
PythonをPython3Linuxにアップグレードするにはどうすればよいですか?
LinuxへのPython3のインストール
- $ python3 –バージョン。 …
- $ sudo apt-get update $ sudo apt-getinstallpython3.6。 …
- $ sudo apt-get install software-properties-common $ sudo add-apt-repository ppa:deadsnakes / ppa $ sudo apt-get update $ sudo apt-getinstallpython3.8。 …
- $ sudo dnfinstallpython3。
python38から3.9Ubuntuにアップグレードするにはどうすればよいですか?
Ubuntu18.04LTSでPython3.9.0にアップグレードする方法
- ステップ1:リポジトリを追加して更新します。
- ステップ2:apt-getを使用してPython3.9.0パッケージをインストールします。
- ステップ3:Python3.6とPython3.9をupdate-alternativesに追加します。
- ステップ4:Python3をPython3.9にポイントするように更新します。
- ステップ5:Pythonのバージョンをテストします。
sudo apt-get updateとは何ですか?
sudo apt-get updateコマンドは、構成されたすべてのソースからパッケージ情報をダウンロードするために使用されます 。多くの場合、/ etc / apt/sourcesで定義されているソース。 / etc / apt/sourcesにあるファイルとその他のファイルを一覧表示します。
python36からpython38にアップグレードするにはどうすればよいですか?
ステップ4:新しいバージョンのpython3をテストする
- 免責事項。
- はじめに。
- ステップ0:現在のPythonバージョンを確認します。
- ステップ1:python3.8をインストールします。
- ステップ2:python3.6とpython3.8をupdate-alternativesに追加します。
- ステップ3:python3を更新してpython3.8を指すようにします。 python3.8を指すようにpython3を更新します。
- ステップ4:新しいバージョンのpython3をテストします。
Python3.6から3.8CentOSにアップグレードするにはどうすればよいですか?
これは、このガイドでインストールするPythonのバージョンです。
- ステップ1:Python依存関係をインストールします。 Pythonをソースからインストールするので、Pythonのインストールに必要なパッケージをインストールしましょう。 …
- ステップ2:最新のPython3.8アーカイブをダウンロードします。 …
- ステップ2:CentOS 7 /CentOS8にPython3.8をインストールします。
Pythonはどこにインストールされましたか?
Pythonがインストールされている場所を手動で特定する
- Pythonがインストールされている場所を手動で見つけます。 …
- Pythonアプリを右クリックし、以下に示すように[ファイルの場所を開く]を選択します。
- Pythonショートカットを右クリックして、[プロパティ]を選択します。
- [ファイルの場所を開く]をクリックします:
Python 3.7 Ubuntuにアップグレードするにはどうすればよいですか?
Python3.7をアップグレードする
- ステップ1:apt-getを使用してPython3.7パッケージをインストールします。次のコマンドを入力してPythonをインストールします:sudo apt-getinstallpython3.7。
- ステップ2:Python3.6とPython3.7をupdate-alternativesに追加します。 …
- ステップ3:Python3.7を指すようにPython3を更新します。 …
- ステップ4:Pythonのバージョンをテストします。
PythonはUbuntuにインストールされていますか?
UbuntuでPythonを実行する
PythonはほぼすべてのLinuxシステムにプリインストールされています 公式の配布リポジトリでも利用できます。それでもPythonがコンピューターにインストールされていない場合は、Ubuntuのパッケージマネージャーを使用して簡単にダウンロードできます。
Python 3.8 Ubuntuをダウンロードするにはどうすればよいですか?
Aptを使用してUbuntuにPython3.8をインストールする
- 次のコマンドをrootまたはsudoアクセス権を持つユーザーとして実行して、パッケージリストを更新し、前提条件をインストールします。sudo apt update sudo aptinstallsoftware-properties-common。
- システムのソースリストにdeadsnakesPPAを追加します:sudo add-apt-repository ppa:deadsnakes/ppa。
Python 3にアップグレードするにはどうすればよいですか?
では始めましょう:
- ステップ0:現在のPythonバージョンを確認します。以下のコマンドを実行して、Pythonの現在インストールされているバージョンをテストします。 …
- ステップ1:python3.7をインストールします。次のように入力してPythonをインストールします:…
- ステップ2:python3.6とpython3.7をupdate-alternativesに追加します。 …
- ステップ3:Python3.7を指すようにPython3を更新します。 …
- ステップ4:新しいバージョンのpython3をテストします。
Macbookで以下の手順を実行しました。
- ターミナルを開きます。
- nano〜/.bash_profileと入力して入力します。
- ここで、行エイリアスpython=python3を追加します。
- Ctrl+oを押して保存します。
- ファイル名の入力を求められますEnterキーを押してからCTRL+xを押します。
- コマンド:python –versionを使用してPythonのバージョンを確認します。
Python2.7からPython3Ubuntuにアップグレードするにはどうすればよいですか?
UbuntuでPython2.7を3.6および3.7にアップグレードする
- ステップ1:-ppaをインストールします。このPPAには、Ubuntu用にパッケージ化された最新のPythonバージョンが含まれています。次のコマンドを実行して、ppaをインストールします。 …
- ステップ2:-パッケージを更新します。次に、次のコマンドを実行してパッケージを更新します。 …
- ステップ3:-python2.xをpython3にアップグレードします。
-
 ふたを閉じた状態でWindowsラップトップをスリープ状態にしない方法
ふたを閉じた状態でWindowsラップトップをスリープ状態にしない方法Windowsラップトップは外出先でも明らかにうまく機能しますが、自宅でも適切なワークステーションにすることができます。外付けのキーボード、マウス、モニターを接続することで、ラップトップはデスクトップとして機能できます。ただし、これには1つの問題があります。ラップトップを閉じたときに、どのようにしてラップトップをスリープ状態にしないのですか? デフォルトでは、Windowsは、ふたを閉じるとラップトップをスリープ状態にします。つまり、ノートパソコンの画面をセカンダリモニターとして使用したくない場合でも、パソコンをスリープ状態に保つには、ノートパソコンを開いたままにしておく必要があります。
-
 Windowsアクティベーション透かしを削除する方法
Windowsアクティベーション透かしを削除する方法最近PCのハードウェアを変更した場合は、画面の右下隅にWindowsをアクティブ化する必要があることを示す透かしが表示されている可能性があります。 PCのパフォーマンスに影響を与えたり、PCで通常行うことを妨げたりすることはありませんが、煩わしいことです。幸い、アクティベーション透かしをマシンから完全に削除する方法があります。 Windowsアクティベーションとは何ですか? Microsoft Product Activationは、DRM(デジタル著作権管理)テクノロジです。基本的に、製品のアクティベーションは「真正性の証明書」のように機能します。これは、PCのハードウェア構成に関するデ
-
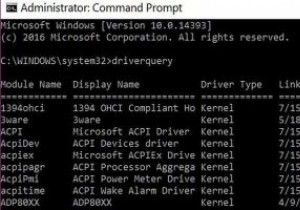 知っておくべき14の便利なコマンドプロンプトのトリック
知っておくべき14の便利なコマンドプロンプトのトリックファイルを検索したりプログラムを実行したりするには複雑なコマンドを入力する必要があると考えて、コマンドプロンプトを開くのは気が進まないかもしれません。良いニュースは、思ったほど複雑ではなく、それをうまく利用すれば、あなたの生活をより簡単に、より良くすることができるということです。 コマンドが実際にどれほど短いかについて驚かれるかもしれません。次のヒントは、覚えやすいコマンドでさまざまなことを行うのに役立ちます。 1。マザーボード情報を入手する ビルド済みのPCを購入した場合、マザーボードがすべてを内部にまとめているのは少し謎かもしれません。ただし、BIOSを更新したり、マザーボードを交換し
