クイックアンサー:Windows 10のタスクバーから戻るボタンを削除するにはどうすればよいですか?
仮想デスクトップを使用しない場合は、タスクバーから[タスクビュー]ボタンを削除できます。これを行うには、タスクバーの空の領域を右クリックして、ポップアップメニューから[タスクビューボタンを表示]を選択します。これで、検索ボックスとタスクビューボタンの両方がタスクバーから削除されました。
Windows 10で戻る矢印を取り除くにはどうすればよいですか?
Windows10の一般的なファイルを開くダイアログで戻るボタンを無効にするには
- レジストリエディタを開きます。
- 次のレジストリキーに移動します:HKEY_CURRENT_USERSoftwareMicrosoftWindowsCurrentVersionPoliciescomdlg32。 …
- ここで、新しい32ビットのDWORD値NoBackButtonを作成します。 …
- 値データを1に設定して、戻るボタンを無効にします。
タスクバーに戻るボタンがあるのはなぜですか?
一部のユーザーにとっての問題は、タスクバーが最新の状態で保存されることです。 、コンピュータを再起動した後でも。タスクバーをカスタマイズしていて、変更を加える前の状態に戻したい場合は、[タスクバーのプロパティ]ダイアログボックスでタスクバーをデフォルトにリセットできます。
タスクバーのボタンを非表示にするにはどうすればよいですか?
タスクバーを右クリックして、表示されるドロップダウンメニューから[プロパティ]を選択します。 [タスクバーとスタートメニューのプロパティ]ウィンドウで、ウィンドウの右下隅にある[カスタマイズ]ボタンをクリックします。新しいウィンドウで、各アイテムの横にある下矢印をクリックします。 非アクティブの場合は[非表示]、[常に非表示]、または[常に表示]を選択します。
タスクバーを更新するにはどうすればよいですか?
これを行うには、タスクバーのを右クリックして[タスクマネージャー]を選択します オプションから。タスクマネージャが開きます。 [プロセス]タブで[Windowsエクスプローラー]を選択し、[タスクマネージャー]ウィンドウの下部にある[再起動]ボタンをクリックします。 Windowsエクスプローラとタスクバーが再起動します。
マウスの戻るボタンと進むボタンを無効にするにはどうすればよいですか?
すべてのアプリケーションにボタンを再割り当てするには
- 構成するマウスを使用して、Microsoftマウスとキーボードセンターを起動します。
- 基本設定を選択します。
- 再割り当てするボタンを選択します。
- 再割り当てするボタンのリストで、コマンドを選択します。ボタンを無効にするには、[このボタンを無効にする]を選択します。
(Win + Iを使用して)Windows 10設定アプリを起動し、[個人設定]>[タスクバー]に移動します。メインセクションで、[デスクトップモードでタスクバーを自動的に非表示にする]というラベルの付いたオプションがオフの位置に切り替えられていることを確認します。 。すでにオフになっていて、タスクバーが表示されない場合は、別の方法を試してください。
タスクバーとは何ですか?
タスクバーは、スタートメニューと時計の左側のアイコンの間の領域で構成されています。 。それはあなたがあなたのコンピュータで開いているプログラムを示しています。あるプログラムから別のプログラムに切り替えるには、タスクバーのプログラムをシングルクリックすると、最前面のウィンドウになります。
タスクバーのリンクを非表示にするにはどうすればよいですか?
タスクバーのリンクを削除する
- タスクバーを右クリックします。
- ツールバーを選択します。
- チェックした内容のチェックを外します。
タスクバーが機能しないのはなぜですか?
最初の修正:Explorerプロセスを再起動します
これは、ファイルエクスプローラーアプリ、タスクバー、スタートメニューを含むWindowsシェルを制御します。 このように再起動するとクリアできます タスクバーが機能しないなど、小さな問題が発生した場合。 …次に、[プロセス]タブで、Windowsエクスプローラーを見つけます。それを右クリックして、[再起動]を選択します。
-
 Windows10でAMDグラフィックスドライバーを更新する方法
Windows10でAMDグラフィックスドライバーを更新する方法AMDはPC上のグラフィックスの巨大なものの1つです。確かに、Nvidiaは実際の売上高で数マイル先を行っていますが、コストパフォーマンスと同等のパフォーマンスが必要な場合は、AMDが最適です。グラフィックドライバの更新は通常、単純なプロセスである必要がありますが、それを行うには確かに良い方法と悪い方法があります。 デフォルトのGPU更新ルートを使用すると、グラフィックカードの動作がおかしくなることがあるため、更新後にAMDドライバーが正しく動作するように更新する方法を示します。 AMDドライバーの更新–基本的な方法 おそらくすでにこれに精通していると思いますが、念のため、AMDドライバ
-
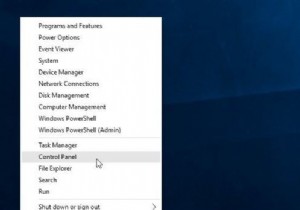 Windows10でコントロールパネルを開く5つの最も簡単な方法
Windows10でコントロールパネルを開く5つの最も簡単な方法私たち全員に知られているように、コントロールパネルはWindows 10の重要な部分であり、ユーザーが基本的なシステム設定とコントロールを表示および操作できるようにします。したがって、Windows 10のコントロールパネルを開くためのアプローチを習得することは非常に重要です。メソッドを習得すると、Windows10/7/8の設定を好きなように変更できます。 コントロールパネルに入る最も一般的ですが最も速い方法があります。 方法: 1:[スタート]から開く 2:[設定]から[コントロールパネル]を開きます 3:実行してコントロールパネルを開く 4:コマンドプロンプト
-
 PazeraAudioExtractorを使用してビデオファイルからオーディオを抽出する方法
PazeraAudioExtractorを使用してビデオファイルからオーディオを抽出する方法ビデオファイルの音声のみを抽出したい場合があります。コンピュータのハードドライブに数十のミュージックビデオが保存されていて、それらすべてをmp3ファイルに変換したい場合があります。次に、これらのmp3ファイルをiPodまたはMP3プレーヤーにコピーして、移動中に音楽を聴くことができるようにします。 ビデオファイルをオーディオに変換するために利用できるウェブサイト、ツール、ソフトウェアはかなりたくさんありますが、PazeraFreeAudioエクストラクタが最もシンプルでユーザーフレンドリーであることがわかりました。最初にサーバーにビデオをアップロードしてから、変換が行われるまで数時間待つ必要
