画面解像度のWindows10のロックを解除するにはどうすればよいですか?
ディスプレイの解像度がロックされているのはなぜですか?
この問題の主な理由は、ドライバーの設定ミスです。ドライバーは互換性がなく、安全を確保するために低い解像度を選択する場合があります。それでは、最初にグラフィックスドライバーを更新するか、前のバージョンにロールバックしましょう。注:アプリだけがぼやけている場合は、この修正を試してください。
Windows 10で解像度のロックを解除するにはどうすればよいですか?
Windows10で画面解像度を変更する方法
- [スタート]ボタンをクリックします。
- 設定アイコンを選択します。
- システムを選択します。
- [ディスプレイの詳細設定]をクリックします。
- [解像度]の下のメニューをクリックします。
- 必要なオプションを選択します。横に(推奨)があるものを使用することを強くお勧めします。
- [適用]をクリックします。
18янв。 2017年。
画面の解像度を通常に戻すにはどうすればよいですか?
画面の解像度を変更するには
- [スタート]ボタンをクリックして[コントロールパネル]をクリックし、[外観とカスタマイズ]で[画面解像度の調整]をクリックして画面解像度を開きます。
- [解像度]の横にあるドロップダウンリストをクリックし、スライダーを目的の解像度に移動して、[適用]をクリックします。
ロックされているときに画面の解像度を変更するにはどうすればよいですか?
デスクトップの[検索]ボックスに「画面の解像度を変更」と入力します。 [解像度]で[推奨解像度]を検索し、[適用]をクリックします。 「これらの表示設定を保持する」というウィンドウがポップアップ表示され、[変更を保持する]を選択します。
ディスプレイの解像度を変更できないのはなぜですか?
画面の解像度を変更する
[スタート]を開き、[設定]>[システム]>[ディスプレイ]>[ディスプレイの詳細設定]を選択します。スライダーを動かすと、すべてのアプリに変更を適用するにはサインアウトする必要があるというメッセージが表示される場合があります。このメッセージが表示された場合は、[今すぐサインアウト]を選択してください。
モニターの表示を修正するにはどうすればよいですか?
- デスクトップの何もない領域を右クリックして、メニューから[画面の解像度]を選択します。 …
- [解像度]ドロップダウンリストボックスをクリックして、モニターがサポートする解像度を選択します。 …
- [適用]をクリックします。コンピュータが新しい解像度に切り替わると、画面が点滅します。 …
- [変更を保持]をクリックしてから、[OK]をクリックします。
Windows 10の解像度がロックされているのはなぜですか?
この問題は通常、Windows 10と競合する互換性のない、または古いディスプレイドライバーが原因であるため、画面の解像度を調整できません。
モニターをより高い解像度に強制するにはどうすればよいですか?
デスクトップに移動し、右クリックして[NVIDIAコントロールパネル]をクリックします。コントロールパネルが表示されたら、[デスクトップのサイズと位置を調整する]をクリックします。 「スケーリングを実行する」というオプションがあり、設定を「GPU」に変更します。
解像度を1920×1080に上げるにはどうすればよいですか?
方法1:
- 設定を開きます。
- [システム設定]をクリックします。
- 左側のメニューから[表示]オプションを選択します。
- ディスプレイの解像度が表示されるまで下にスクロールします。
- ドロップダウンから、必要な画面解像度を選択します。
PCの解像度が台無しになっているのはなぜですか?
解像度の変更は、多くの場合、互換性のない、または破損したグラフィックカードドライバが原因である可能性があるため、それらが最新であることを確認することをお勧めします。 DriverFixなどの専用ソフトウェアを使用してカードドライバーを更新できます。 …リストからグラフィックカードドライバを選択します。
コンピューターのディスプレイ設定をリセットするにはどうすればよいですか?
[スタート]をクリックし、[検索の開始]ボックスに「パーソナライズ」と入力して、[プログラム]リストの[パーソナライズ]をクリックします。 [外観とサウンドのパーソナライズ]で、[表示設定]をクリックします。必要なカスタム表示設定をリセットし、[OK]をクリックします。
画面の解像度はどれくらいですか?
Androidスマートフォンの画面解像度を把握する方法
- [設定]をクリックします。
- 次に、[表示]をクリックします。
- 次に、画面の解像度をクリックします。
-
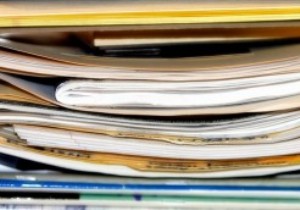 WinAeroライブラリアンを使用してWindowsライブラリを管理する
WinAeroライブラリアンを使用してWindowsライブラリを管理するWindowsを使用すると、ユーザーはライブラリを作成、変更、さらには削除することもできますが、その方法が正確にわからない場合は、混乱を招く可能性があります。そこで、WinAero Librarianが便利になり、Windowsライブラリの操作方法を制御できます。 ダウンロードとインストール WinAeroLibrarianはWindows7および8で使用できます。WinAeroのWebサイトからアーカイブをダウンロードして解凍すると、Windows7およびWindows8のバージョンが含まれていることがわかります。これにより、必要なバージョンのみを開き、そのプログラムを実行して開始できます
-
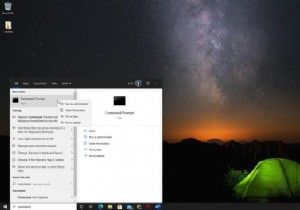 Windows10でポートが開いているかどうかを確認する方法
Windows10でポートが開いているかどうかを確認する方法知っておくべきこと 最も簡単:開始コマンドプロンプトアプリ管理者として実行 。 netstat -ab入力「LISTENING」状態のアイテムを探します。 別の方法は、サードパーティのアプリを使用することです。TCPView、Nirsoft CurrPorts、PortQryコマンドラインポートスキャナーが好きです。 この記事では、Windows 10で開いているポートを確認する方法の概要を説明します。これは、アプリケーションがインターネットにアクセスできない場合、またはアプリケーションをブロックする場合に必要です。 Netstatでポートが開いているかどうかを確認する方法 Wi
-
 Windows10でBluetoothデバイスをセットアップおよび管理する方法
Windows10でBluetoothデバイスをセットアップおよび管理する方法Bluetoothは、一部の領域(ファイル転送など)では機能しなくなる可能性があるが、他の領域(ワイヤレスコントローラー、ヘッドフォン、その他のデバイス)ではますます繁栄する可能性のあるベテランテクノロジーの1つになりつつあります。 Bluetooth 5がリリースされ、Windows 10 PCにこれまで以上に多くのデバイスが同時に接続されているため、Bluetoothデバイスコレクションの管理方法を紹介することで、増加するワイヤレストラフィックの管理を支援します。 Windows10でBluetoothを設定する [デバイス]に移動し、左側のペインで[Bluetoothとその他のデバイス
