Windows Updateのダウンロードを再開するにはどうすればよいですか?
サービスで。 mscウィンドウで、[バックグラウンドインテリジェント転送サービス]を右クリックして[開始]をクリックし、[WindowsUpdate]を右クリックして[開始]をクリックします。更新を再度ダウンロードします。 Windows Updateを開き、更新を確認します。
Windows Updateのダウンロードをリセットするにはどうすればよいですか?
トラブルシューティングツールを使用してWindowsUpdateをリセットする方法
- MicrosoftからWindowsUpdateのトラブルシューティングツールをダウンロードします。
- WindowsUpdateDiagnosticをダブルクリックします。 …
- WindowsUpdateオプションを選択します。
- [次へ]ボタンをクリックします。 …
- [管理者としてトラブルシューティングを試す]オプションをクリックします(該当する場合)。 …
- [閉じる]ボタンをクリックします。
Windows Updateがダウンロードされないように修正するにはどうすればよいですか?
Windows Updateで問題が発生した場合は、組み込みのトラブルシューティングツールを実行するのが最も簡単な方法です。 。 Windows Updateのトラブルシューティングを実行すると、Windows Updateサービスが再起動し、WindowsUpdateのキャッシュがクリアされます。これにより、ほとんどのWindowsUpdateが機能しない問題が修正されます。
Windows Updateのダウンロードが停止したのはなぜですか?
Windows Updateに利用可能な更新プログラムが表示されていて、コンピューターがそれらのダウンロードを開始した場合、ある時点でスタックしてダウンロードが停止することが発生する可能性があります。 。 …次に、C:WindowsSoftwareDistributionフォルダーを参照し、その中のすべてのファイルとフォルダーを削除します。 Ctrl + Aを押して[すべて]を選択し、次に[削除]を押します。
Windows Updateを再起動するにはどうすればよいですか?
[スタート]>[設定]>[更新とセキュリティ]>[WindowsUpdate]を選択します 。 [再起動のスケジュール]を選択し、都合のよい時間を選択します。
Windowsが更新でスタックしている場合はどうすればよいですか?
スタックしたWindowsUpdateを修正する方法
- 更新が実際にスタックしていることを確認してください。
- オフにしてからもう一度オンにします。
- WindowsUpdateユーティリティを確認してください。
- Microsoftのトラブルシューティングプログラムを実行します。
- セーフモードでWindowsを起動します。
- システムの復元に戻ります。
- WindowsUpdateファイルのキャッシュを自分で削除します。
- 徹底的なウイルススキャンを開始します。
Windows Updateを修復するにはどうすればよいですか?
トラブルシューティングを使用してWindowsUpdateを修正する方法
- [設定]>[更新とセキュリティ]を開きます。
- [トラブルシューティング]をクリックします。
- [追加のトラブルシューティング]をクリックし、[Windows Update]オプションを選択して、[トラブルシューティングの実行]ボタンをクリックします。
- 完了したら、トラブルシューティングを閉じて更新を確認できます。
コンピュータが更新されないのはなぜですか?
Windowsが更新を完了できないように見える場合は、インターネットに接続していること、および十分なハードドライブ容量があることを確認してください。 。コンピュータを再起動するか、Windowsのドライバが正しくインストールされていることを確認することもできます。その他の記事については、BusinessInsiderのホームページにアクセスしてください。
アップデートがダウンロードされないのはなぜですか?
Androidデバイスが更新されない場合は、 Wi-Fi接続、バッテリー、ストレージ容量に関係している可能性があります 、またはデバイスの年齢。 Androidモバイルデバイスは通常自動的に更新されますが、さまざまな理由で更新が遅れたり、妨げられたりする可能性があります。
Windows Updateが成功したかどうかを確認するにはどうすればよいですか?
設定を使用してWindows10の更新履歴を確認する
Windows10で[設定]を開きます。[更新とセキュリティ]をクリックします 。 [更新履歴の表示]ボタンをクリックします。品質の更新、ドライバー、定義の更新(Windows Defenderアンチウイルス)、オプションの更新など、コンピューターにインストールされている更新の最近の履歴を確認します。
更新中にPCの電源を切るとどうなりますか?
「再起動」の影響に注意してください
意図的であろうと偶発的であろうと、更新中にPCをシャットダウンまたは再起動すると、Windowsオペレーティングシステムが破損する可能性があります。 また、データが失われ、PCの速度が低下する可能性があります。これは主に、更新中に古いファイルが変更または新しいファイルに置き換えられているために発生します。
更新が0%スタックするのはなぜですか?
場合によっては、Windows Updateが0の問題でスタックしているのは、ダウンロードをブロックするWindowsファイアウォールが原因である可能性があります。 。その場合は、更新のファイアウォールをオフにして、更新が正常にダウンロードおよびインストールされた直後にオンに戻す必要があります。
コンピューターが更新の作業を続けているのはなぜですか?
アップデートの破損したコンポーネント これは、コンピュータが特定の割合でスタックした原因の1つです。問題を解決するには、コンピュータを再起動して、次の手順に従います。WindowsUpdateのトラブルシューティングを実行します。
-
 Microsoftは独自のサンドボックスでWindowsDefenderを強化します
Microsoftは独自のサンドボックスでWindowsDefenderを強化しますWindows Defenderは、ユーザーに人気のあるウイルス対策の1つではありません。 MicrosoftがDefenderで提供していることは、他の無料のアンチウイルスが独自のスイートでより良く機能することです。オンラインサーフィンをする前に、無料のアンチウイルスをダウンロードしてDefenderを無効にすることは、エキスパートユーザーからの十分なアドバイスです。 ただし、Microsoftは単に批判から逃れることはできません。彼らは過去に、ユーザーをソフトウェアに変換するためにゲームを強化する用意があることを証明しました。前回、彼らはInternet ExplorerをEdgeに刷新
-
 他の誰かがあなたのWindowsPCにログインしているかどうかを知る方法
他の誰かがあなたのWindowsPCにログインしているかどうかを知る方法あなたが留守の間、誰かがあなたのWindows PCにログインしていると思いますか?ブラッドハウンドが原因を突き止めることができなかった場合は、PCがアクセスされたかどうかを確認するための便利な方法がいくつかあります。彼らは物理的な手がかりを残していないかもしれませんが、Windowsのどこかに証拠を残した可能性は十分にあります。次の方法の任意の組み合わせを使用して、他の誰かがWindowsPCにログインしているかどうかを確認します。 ジャンプリストの最近のアクティビティ Windows 10の現在のバージョンでは、最近追加されたアプリ以外の最近のアクティビティが[スタート]メニューに表示さ
-
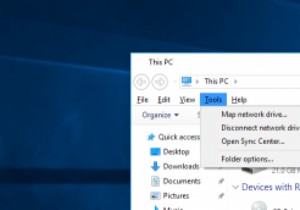 Windows10ファイルエクスプローラーをWindows7ファイルエクスプローラーのように見せます
Windows10ファイルエクスプローラーをWindows7ファイルエクスプローラーのように見せますWindows 8に戻ると、Microsoftはファイルエクスプローラーのルックアンドフィールを新しいアイコン、新機能、リボンメニューなどで変更しました。実際、名前をWindowsエクスプローラーからファイルエクスプローラーに変更しました。これは非常に理にかなっています。明らかに、新しいファイルエクスプローラースタイルが気に入らない人もいます。 Windows 7スタイルのファイルエクスプローラーが本当に好きな場合、または新しいファイルエクスプローラーのリボンメニューが嫌いな場合は、ファイルエクスプローラーのルックアンドフィールを簡単に変更して、Windows7スタイルを模倣できます。これがそ
