Windows 7でスクリーンセーバーをオフにするにはどうすればよいですか?
スクリーンセーバーをオフにするにはどうすればよいですか?
スクリーンセーバーをオフにします
- スマートフォンの設定アプリを開きます。
- [高度な表示]をタップします。スクリーンセーバー。
- [いつ開始するか]をタップします。一度もない。 「いつ開始するか」が表示されない場合は、スクリーンセーバーをオフにしてください。
Windows 7のスクリーンセーバー設定はどこにありますか?
Windows 7およびVistaでは、[スタート]メニューから[コントロールパネル]をクリックします。コントロールパネルで、[外観とカスタマイズ]をクリックします。 「パーソナライズ」の下で、「スクリーンセーバーの変更」をクリックします。表示されるウィンドウの[スクリーンセーバー]セクションで、プルダウンメニューから目的のスクリーンセーバーを選択します。
Windows 7でスクリーンセーバーをオンにするにはどうすればよいですか?
これにより、Windows 7でスクリーンセーバーをオンまたはオフにする方法がわかります。
…
スクリーンセーバー–オンまたはオフにする
- コントロールパネル(アイコンビュー)を開き、[表示]アイコンをクリックします。
- 左側の青いペインで、[スクリーンセーバーの変更]リンクをクリックします。 (…
- 表示ウィンドウを閉じます。 (
15янв。 2009年。
アイドル状態のときにWindows7のロックを停止するにはどうすればよいですか?
コントロールパネルから自動ロックを無効にして、スクリーンセーバーをアクティブにした後すぐに使用を再開できるようにすることができます。
- [スタート]メニューを開き、[コントロールパネル]アイコンをクリックして[コントロールパネル]ウィンドウを開きます。
- [外観とカスタマイズ]をクリックします。
Windows 7でスクリーンセーバーを変更するにはどうすればよいですか?
スクリーンセーバーを設定するには、次の手順に従います。
- デスクトップを右クリックして、[パーソナライズ]を選択します。 …
- スクリーンセーバーボタンをクリックします。 …
- [スクリーンセーバー]ドロップダウンリストから、スクリーンセーバーを選択します。 …
- [プレビュー]ボタンをクリックして、選択したスクリーンセーバーをプレビューします。 …
- クリックしてプレビューを停止し、[OK]をクリックして、[閉じる]ボタンをクリックします。
Samsungスマートフォンのスクリーンセーバーをオフにするにはどうすればよいですか?
手順1:アプリフォルダを開きます。
- ステップ2:設定アイコンを選択します。
- ステップ3:画面上部にある[表示]ボタンをタップします。
- ステップ4:メニューの一番下までスクロールして、[スクリーンセーバー]オプションを選択します。
- 手順5:画面の右上隅にあるボタンをタップして、スクリーンセーバーを無効にします。
6サント。 2016年。
スクリーンセーバーの設定を変更できないのはなぜですか?
スクリーンセーバーの設定を確認する
スクリーンセーバーが機能しない場合は、有効になっていないか、正しく構成されていない可能性があります。スクリーンセーバーの設定を確認するには、[スタート]メニューボタンを右クリックして、[コントロールパネル]を選択します。 [外観とパーソナライズ]をクリックしてから、[パーソナライズ]の下の[スクリーンセーバーの変更]をクリックします。
スクリーンセーバーをすぐにオンにするにはどうすればよいですか?
環境設定(システムトレイアイコンからアクセス可能)に移動し、[自動SSaverオン]オプションを選択します。次に、WIN+Lを使用してコンピューターをロックします。スクリーンセーバーはすぐに表示されます。
コンピューターのロックを停止するにはどうすればよいですか?
これを回避するには、Windowsがスクリーンセーバーでモニターをロックしないようにし、必要に応じてコンピューターを手動でロックします。
- 開いているWindowsデスクトップの領域を右クリックし、[パーソナライズ]をクリックしてから、[スクリーンセーバー]アイコンをクリックします。
- [スクリーンセーバーの設定]ウィンドウの[電源設定の変更]リンクをクリックします。
コンピュータがスリープ状態にならないようにするにはどうすればよいですか?
コンピュータがスリープモードに入るときの変更
- [スタート]ボタンをクリックして、ドロップダウンリストから[設定]を選択します。
- [設定]ウィンドウから[システム]をクリックします。
- [設定]ウィンドウで、左側のメニューから[電源とスリープ]を選択します。
- [画面]と[スリープ]の下
マウスに触れずにコンピューターをスリープ状態に保つにはどうすればよいですか?
ページの下部にある[詳細な電源設定の変更]オプションをクリックし、[ウェイクアップ時にパスワードが必要]オプションを見つけて、その横にあるドロップダウンメニューで[いいえ]を選択するだけです。メディアがバックグラウンドで再生されているときにコンピュータをスリープ状態にしないなど、他の電源設定をここで変更することもできます。
非アクティブになった後、コンピューターのロックを停止するにはどうすればよいですか?
[外観とパーソナライズ]に移動します。右側の[パーソナライズ]の下にある[スクリーンセーバーの変更]をクリックします(または、最近のバージョンのWindows 10ではオプションがなくなったように見えるので右上を検索します)[スクリーンセーバー]の下に、待機するオプションがありますログオフ画面を表示するための「x」分(以下を参照)
管理者権限なしでアイドリングしているときにコンピュータがロックされないようにするにはどうすればよいですか?
コントロールパネル>電源オプション>プラン設定の変更から「画面ロック」/「スリープモード」を無効にする必要があります。彼女は「コンピュータをスリープ状態にする」のドロップダウンをクリックし、「しない」を選択します。
アイドル状態のときにWindowsがロックされないようにするにはどうすればよいですか?
[スタート]>[設定]>[システム]>[電源とスリープ]をクリックし、右側のパネルで、[画面とスリープ]の値を[しない]に変更します。
-
 Windows10でキーボードを使用してマウスカーソルを制御する方法
Windows10でキーボードを使用してマウスカーソルを制御する方法マウスとして使用するようにキーボードを構成する理由は無数にあります。電池式のワイヤレスマウスを使用していて、充電が切れているか、マウスが機能しなくなったため、Windows 10内で変更を加えて修正する必要があるかもしれません…しかし、マウスが動作しないため、変更できません。動作します! おそらくもっと重要なことは、キーボードでマウスを制御することは、手に可動性の問題がある人にとって役立つ可能性があります。キーボードのキーを押す方が、机の上で手をジッパーで押すよりも簡単だからです。 ニーズが何であれ、Windows10でキーボードを使用してマウスを制御する方法を紹介します。 注 :Li
-
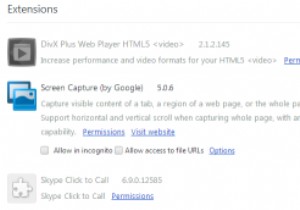 Windowsでブラウザ拡張機能を使用する際の3つの重要な安全上のアドバイス
Windowsでブラウザ拡張機能を使用する際の3つの重要な安全上のアドバイスブラウザ拡張機能はしばらく前から存在していましたが、Internet Explorer 6の時代に見られた厄介なツールバーよりも、ブラウジングエクスペリエンスでより多くの役割を果たし始めたのはつい最近のことです。拡張機能全体に不慣れな多くの人々と、ツールバーがあらゆる場面であなたの喉に押し付けられた時代に生まれた特定の不信感を感じるコンピューティングの世界の多くの堅固なベテラン。 Google ChromeとFirefoxが主要なプレーヤーになるとすぐに状況は大きく変わりましたが、まだ長い道のりがあります。そのため、拡張機能を使用するときに安全性を活用する方法を説明します。 1:拡張機能が開
-
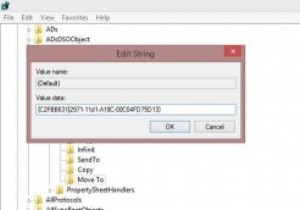 Windows8のコンテキストメニューでのファイル検索とナビゲーションの改善
Windows8のコンテキストメニューでのファイル検索とナビゲーションの改善レジストリハックが好きですか?中級および上級のWindowsユーザーの場合、レジストリエディタは簡単です。適切なコードと設定を使用すると、デスクトップエクスペリエンスを向上させ、デフォルト設定を微調整できます。 ファイルエクスプローラーでの管理者コマンドプロンプトの起動、7つの優れたレジストリの調整、コンテキストメニューを編集するためのいくつかのツールなど、いくつかの興味深いハックと記事を取り上げました。そして、この記事では、Windows8のコンテキストメニューでのファイル検索とナビゲーションを改善するためのより優れたクールな機能を紹介します。 コンテキストメニューは、マウスを右クリッ
