よくある質問:Windows 10でカメラを選択するにはどうすればよいですか?
ウェブカメラまたはカメラを開くには、[スタート]ボタンを選択し、アプリのリストで[カメラ]を選択します。他のアプリでカメラを使用する場合は、[スタート]ボタンを選択し、[設定]>[プライバシー]>[カメラ]を選択して、[アプリにカメラを使用させる]をオンにします。
Windows 10でカメラを選択するにはどうすればよいですか?
最初のオプションを選択し、[ハードウェアとサウンド]オプションの下にある[デバイスとプリンターの表示]をクリックします。 [ハードウェアとサウンド]オプションで[デバイスとプリンターの表示]を選択します。 Webカメラがそこにリストされているかどうかを確認してください。そうである場合は、Webカメラを右クリックして、[このデバイスをデフォルトに設定]を選択します。
コンピューターのカメラ設定はどこにありますか?
カメラのプライバシー設定にアクセスするには、最初に[スタートメニュー]ボタンをクリック(タップ)してメインのWindows 10設定画面を開き、次に[設定]アイコンをクリックします。 [プライバシー]リンクをクリックして構成画面に移動し、図Aに示すように、左側のナビゲーションバーにある[カメラ]アイテムをクリックします。
コンピューターのカメラを切り替えるにはどうすればよいですか?
コピーされたステップ
- Windowsデバイスマネージャーを開きます(Windowsメニューを右クリックし、[デバイスマネージャー]を選択します)
- [システムデバイス]まで下にスクロールします。クリックしてメニューを展開します。
- MicrosoftCameraFrontまたはMicrosoftCameraRearのいずれかをダブルクリックします。
- 使用するカメラで[デバイスを有効にする]を選択します。もう一方の[デバイスを無効にする]を選択します。
11日。 2019г。
デフォルトのカメラを変更するにはどうすればよいですか?
デフォルトのカメラアプリ設定の削除
- 設定ページに移動し、リストから[アプリ]を選択します。
- 次に、画面上部の[すべて]タブまでスワイプします。 …
- 下にスクロールすると、[デフォルトで起動]セクションとデフォルトをクリアするオプションが表示されます。
Windows 10でカメラの品質を向上させるにはどうすればよいですか?
方法2
- カメラまたはウェブカメラアプリを開き、マウスを使って画面の右下隅に移動し、[設定]をクリック(左クリック)する必要があります。 …
- 画面の前にある[オプション]メニューから、必要に応じてWebカメラの設定を調整できます。
Windows 10でカメラをズームするにはどうすればよいですか?
Windows 10のCameraアプリでWebカメラをズームする方法写真モードとビデオモードの両方で、Cameraアプリを使用してWebカメラをズームインまたはズームアウトできます。これを行うには、[ズーム]ボタンをクリックまたはタップし、表示されるスライダーを使用してWebカメラのズームレベルを調整します。
ノートパソコンでカメラを見つけるにはどうすればよいですか?
Webカメラが見つからない場合は、以下の手順に従ってください。
- 画面の左下にある[スタート]ボタンをクリックします。
- コントロールパネルを開きます(下の赤で表示)。
- ハードウェアとサウンドを選択します。
- デバイスマネージャを開き、イメージングデバイスをダブルクリックします。ウェブカメラがそこに表示されているはずです。
7авг。 2017年。
ラップトップでカメラをアクティブ化するにはどうすればよいですか?
A:Windows 10で内蔵カメラをオンにするには、Windowsの検索バーに「カメラ」と入力して「設定」を見つけます。または、Windowsボタンと「I」を押してWindows設定を開き、「プライバシー」を選択して、左側のサイドバーにある「カメラ」を見つけます。
ノートパソコンのカメラ品質を向上させるにはどうすればよいですか?
ノートパソコンのカメラの品質を向上させるためにできる8つのこと
- イメージングソフトウェアを最新バージョンに更新します。 …
- 照明条件を調整します。 …
- 光を和らげます。 …
- あなたの経歴は重要です。 …
- 複数のタスクでラップトップに過負荷をかけないでください。 …
- ラップトップカメラのビデオ設定を調整します。 …
- ルーターを使用している場合は、サービス品質(QoS)を設定します
30日。 2020г。
カメラをオンにするにはどうすればよいですか?
[サイトの設定]をタップします。 [マイク]または[カメラ]をタップします。タップして、マイクまたはカメラのオンとオフを切り替えます。許可します。
カメラをウェブカメラとして使用できますか?
セットアップが完了すると、ビデオ会議アプリはMacとPCの両方のコンピューターでカメラをWebカメラとして認識します。 …本当にPCが必要な場合は、DroidCam(Android)やEpocCam(iOS)などのアプリを介してAndroidまたはiOSデバイスをコンピューターで使用できます。
ノートパソコンのカメラを反転させるにはどうすればよいですか?
会議中にカメラを回転させる方法
- ツールバーの[ビデオの停止]の横にある注意^をクリックし、[ビデオ設定]を選択します。
- カメラのプレビューにカーソルを合わせます。
- カメラが正しく回転するまで、プレビューの右上隅にある[90°回転]ボタンをクリックします。
Windows 10でデフォルトのカメラアプリを変更するにはどうすればよいですか?
懸念事項に対処するには、以下の手順に従ってください:
- コントロールパネルを開きます。
- [ハードウェアとサウンド]をクリックします。
- [デバイスとプリンター]をクリックします。
- デフォルトとして設定するUSBカメラを右クリックし、[デフォルトカメラとして設定]をクリックします。
Windowsが使用するカメラを変更するにはどうすればよいですか?
https://windows.microsoft.com/en-us/windows-8/camera-app-faqから:
- カメラアプリを開きます。
- 下端からスワイプして、アプリのコマンドを表示します。 (マウスを使用している場合は、アプリ内を右クリックします。)
- [カメラの変更]ボタンをタップまたはクリックします。
デフォルトのGoogleカメラを変更するにはどうすればよいですか?
ブラウザでデフォルトのカメラを設定する
- Chromeを開きます。
- 右上の[その他]をクリックします。設定。
- 下部にある[詳細]をクリックします。
- [プライバシーとセキュリティ]で、[コンテンツの設定]をクリックします。
- [カメラ]または[マイク]をクリックします。
- オンまたはオフにアクセスする前に[確認]をオンにします。
8分。 2018г。
-
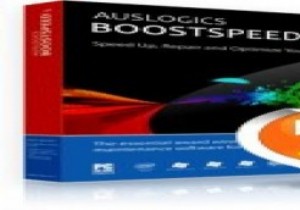 AuslogicsBoostSpeed5はWindowsPCを高速化します
AuslogicsBoostSpeed5はWindowsPCを高速化します特にアプリケーションのインストール/アンインストール後、Windows PCの動作が毎日遅くなっていることに気づいていますか? PCの動作が遅い原因はたくさんあります。 PCの起動と実行を高速化するためのヒントとコツをたくさん取り上げましたが、すべてを実行するソフトウェアが必要な場合もあります。 Auslogic BoostSpeed 5は、PC用のソフトウェアになることを目指しています。プレゼント用の無料のライセンスキーがあります。詳細については、以下をお読みください。 Auslogics BoostSpeed 5は、ワンクリックソリューションを提供し、最適化プロセス全体を自動化して、W
-
 Windows 10AnniversaryEditionでモバイルホットスポットを簡単に作成する方法
Windows 10AnniversaryEditionでモバイルホットスポットを簡単に作成する方法以前、Windows 10をWiFiホットスポットにして、他のデバイスが接続できるようにする方法について説明しました。これらの方法は引き続き正常に機能するはずですが、Windows10のアニバーサリーアップデートにより、モバイルホットスポットを作成するさらに簡単な方法が導入されました。 Windows 10の設定に組み込まれているすべてのオプションを使用すると、ホットスポットを実行するのがはるかに簡単になります。 ホットスポットの設定 Windows 10を使用していて、Anniversary Edition以降に更新されている場合は、問題ありません。開始するには、[スタート]ボタンをクリッ
-
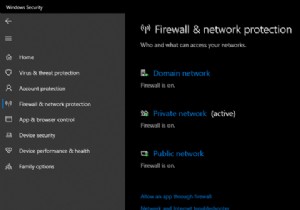 Windowsファイアウォールを介してアプリを許可する方法
Windowsファイアウォールを介してアプリを許可する方法Windows 10に存在するWindowsファイアウォールについてはあまり考えていないかもしれません。デフォルトで有効になっており、問題が発生しない限り、入力がなくてもバックグラウンドでスムーズに機能します。 ただし、場合によっては、ファイアウォールを通過するプログラムを許可する必要があります。 Windows 10でファイアウォールを通過するプログラムを許可する方法と、現在許可されているアプリを変更する方法は次のとおりです。 Windowsファイアウォール管理ページを開く方法 まず、Windowsファイアウォールの概要を確認する必要があります。これを行うには、Windowsセキュリティ
